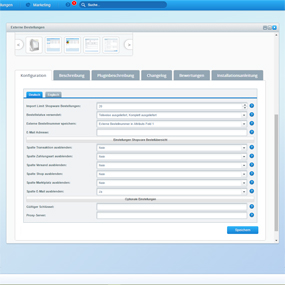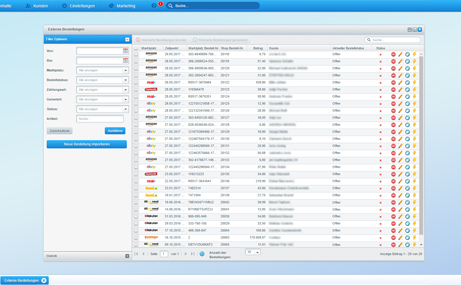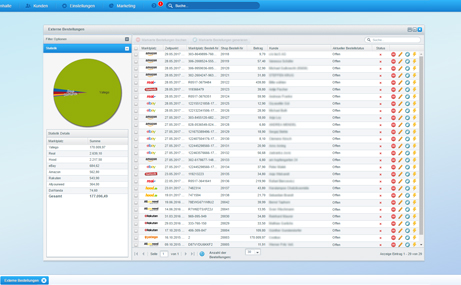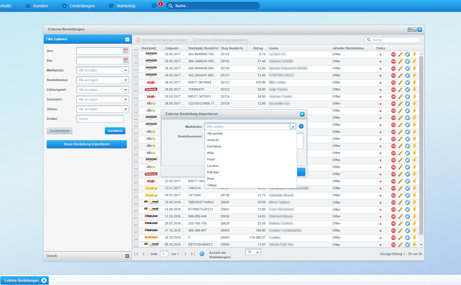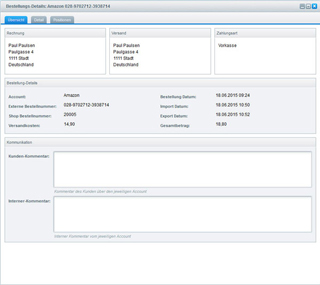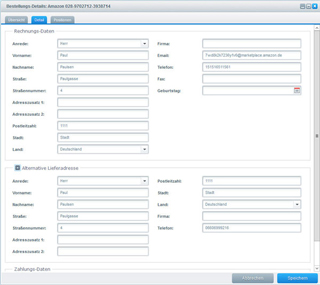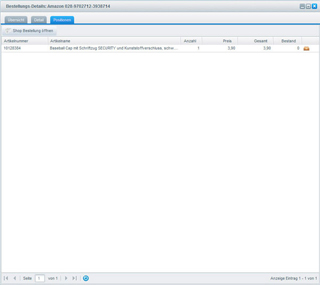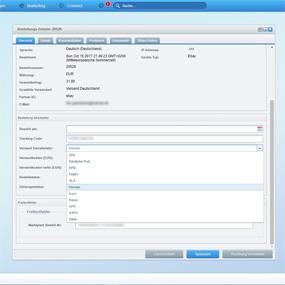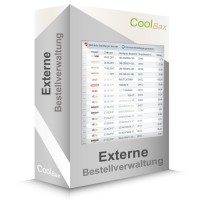- 1 Installation
- 2 Plugin Einstellungen
- 3 Cronjob Einrichten
- 4 Die externe Bestellübersicht
- 4.1 Statistik
- 4.2 Bestellungen manuell importieren
- 5 Bestellungs-Details
- 5.1 Übersicht
- 5.2 Detail
- 5.3 Positionen
- 5.4 Versanddienstleister
- 6 Ausgabe der externen Bestellnummer auf den Dokumenten
- 7 Verwendung eines Proxy Server
- 8 Fragen und Antworten
Installation
Sie können das Plugin hier über den Shopware Community Store erwerben. Das Plugin wird wie ein ganz gewöhnliches Plugin installiert. Sollten Sie zum ersten Mal ein Plugin installieren, finden Sie unter dem folgenden Link eine Anleitung zur Installation von Plugins:
Nach der Installation des Plugins öffnet sich die Konfigurationsmaske des Plugins.
Die Einstellungen des Plugins
Nach der erfolgreichen Installation des Plugins können Sie in der Konfigurationsmaske die Einstellungen vornehmen und weitere Parameter ergänzen.
| Allgemein | |
| Import Limit Shopware Bestellungen | Limit für das Erstellen der Shopware Bestellungen |
| Bestellstatus versendet | Einstellen des Bestellstatus ab wann, die Bestellung als versendet gilt. Es können auch mehrere ausgewählt werden (z.B. Teilweise ausgeliefert, Komplett ausgeliefert, Storniert/Abgelehnt, offen, abgebrochen usw.) |
| Externe Bestellnummer speichern | Externe Bestellnummer für z.B. die Dokumentenverwaltung zusätzlich speichern |
| E-Mail Adresse | Die E-Mail Adresse an die auftretende Fehler versendet werden. Wenn leer, dann werden keine E-Mails versendet |
| Einstellungen Shopware Bestellübersicht | |
| Spalte Transaktion ausblenden | Wählen Sie, ob Sie die Transaktionsnummer in der Bestellübersicht von Shopware angezeigt haben möchten |
| Spalte Zahlungsart ausblenden | Wählen Sie, ob Sie die Zahlungsart in der Bestellübersicht von Shopware angezeigt haben möchten |
| Spalte Versand ausblenden | Wählen Sie, ob Sie den Versand in der Bestellübersicht von Shopware angezeigt haben möchten |
| Spalte Shop ausblenden | Wählen Sie, ob Sie der Shop in der Bestellübersicht von Shopware angezeigt haben möchten |
| Spalte Markplatz ausblenden | Wählen Sie, ob Sie den Marktplatz in der Bestellübersicht von Shopware angezeigt haben möchten |
| Spalte E-Mail ausblenden | Wählen Sie, ob Sie die E-Mail Adressen Ihrer Kunden in der Bestellübersicht von Shopware angezeigt haben möchten |
| Optionale Einstellungen | |
| Gültiger Schlüssel | Optional - Sie müssen dieses Feld nicht ausfüllen. Weitere Hinweise finden hier |
| Proxy-Server | Optional - Sie müssen dieses Feld nicht ausfüllen. Weitere Hinweise finden hier |
Cronjob Einrichten
Bei der Installation werden 2 neue Cronjobs angelegt. Sie sind für die Abarbeitung der Aufträge verantwortlich.
- Shopware Bestellungen aus externen Accounts erstellen - Erstellt die Bestellungen aus der externen Bestellverwaltung in Shopware Bestellungen. Dort können Sie wie gewöhnliche Bestellungen weiterverarbeitet oder durch eine WaWi abgeholt werden.
- Status bei versandten Bestellungen in Tabelle setzen - Bestellungen markieren, um dann den Versandstatus zu den Marktplätzen zu senden.
Wenn das Bestellaufkommen zu groß ist, dann führen Sie den Cronjob lieber per Shell aus. Richten Sie die Cronjobs auf Ihren Webserver ein und rufen Sie folgende Url auf:
- Shopware Bestellungen aus externen Accounts erstellen - /backend/ExternalOrderApi/createShopwareOrder?key=123
- Status bei versandten Bestellungen in Tabelle setzen - /backend/ExternalOrderApi/setStatus?key=123
Ersetzen Sie "123" durch den Eintrag den Sie im Feld "Gültiger Schlüssel" in den Plugin Einstellungen vergeben haben.
Die externe Bestellübersicht
In der Übersicht unter "Filter Optionen" haben Sie auf der linken Seite die Möglichkeit Ihre Bestellungen nach Datum, Account/Marktplatz, Bestellstatus oder Zahlungsart gefiltert ausgeben zu lassen. Außerdem gibt es auch noch ein Eingabefeld in dem Sie gezielt nach Artikeln suchen können.
Auf der rechten Seite sehen Sie eine Auflistung der Bestellungen. Wichtige Informationen wie z.B. den Account/Marktplatz, den Zeitpunkt der Bestellung, die Bestellnummer, Betrag, usw. entnehmen Sie schon direkt aus der Tabellenübersicht.
Statistik
Unter dem Reiter "Statistiken" finden Sie eine statistische Auswertung von Umsatz je Account/Marktplatz.
Bestellungen manuell importieren
Hier haben Sie die Möglichkeit Bestellungen auch manuell zu importieren, ansonsten werden sie natürlich automatisch importiert.
Bestellungs-Details
Diese Maske verschafft Ihnen eine Übersicht über alle wichtigen Details der Bestellung.
Übersicht
In den Bestellungs-Details sehen Sie alle wichtigen und relevanten Informationen zu der Bestellung. Die Rechnung, die Lieferadresse sowie die Zahlungsart sind übersichtlich dargestellt und liefern die wichtigsten Informationen zu den jeweiligen Kategorien. Bestellungsdetails können natürlich auch eingesehen werden, sowie die Kundenkommentare oder auch interne Kommentare (falls hinterlegt).
Detail
Im Reiter Detail können Sie alle Daten anpassen und ändern, wie z.B. die Zahlungsarten oder Rechnungs- bzw. Lieferadressen.
Positionen
Im letzten Reiter "Positionen" können sie Artikel öffnen oder durch den Button "Shop Bestellung öffnen" zur Shopwarebestellung gelangen, falls diese denn generiert wurde.
Versanddienstleister
Sie haben die Möglichkeit den Versanddienstleiste für jede einzelne Bestellung auszuwählen. Dieser wird zusammen mit der Sendungsnummer zu den einzelnen Marktplätzen übermittelt. Für die Auswahl der Versanddienstleister gehen Sie in die Shopware Bestellverwaltung und öffnen die Bestellung.
Die Ausgabe der externen Bestellnummer auf den Dokumenten
Um die externe Bestellnummer des jeweiligen Marktplatzes auf den Dokumenten auszugeben, müssen Sie in das jeweilige Dokumenten Template folgende Smarty Variable an einer beliebigen Stelle eintragen: {$Order._order.attributes.cbax_external_order_ordernumber}
Verwendung eines Proxy Server
Optional - Sie müssen dieses Feld nicht ausfüllen. Bei Verwendung eines Proxy Server geben Sie die IP-Adresse Ihres Proxy Servers zusammen mit der Nummer des Ports ein und zwar in folgendem Format: IP-Adresse : Nummer des Ports (falls notwendig). Beispiel: 10.10.0.5:1234
Fragen und Antworten
In der Regel finden Sie die externe Bestellverwaltung unter dem Tab "Kunden". In seltenen Fällen ist die externe Bestellverwaltung nicht sichtbar, weil die entsprechenden Berechtigungen nicht vergeben sind. Um die externe Bestellverwaltung sichtbar zu machen, gehen Sie bitte wie folgt vor:
Einstellungen -> Benutzerverwaltung -> Regeln & Berechtigungen editieren -> Rolle: local_admins (oder andere) auswählen -> Häkchen bei "externalorder" setzen.
Es gibt immer mal wieder das Problem, dass eine Bestellung in der externen Bestellverwaltung hängen bleibt. Der Grund dafür liegt an den Adressdaten des Kunden. Bei Amazon und eBay gibt es keine vordefinierten Eingabefelder für die Kunden. Sie tragen ihre Adressdaten nach eigenen empfinden in die Spalten ein. Beim Import kann es daher passieren, dass der Nachname oder die Straßennummer in die Spalte Firma oder in ein Adresszusatzfeld importiert werden.
In der externen Bestellverwaltung finden Sie dies Bestellungen. Sie müssen nach Bestellungen schauen, welche keine Shopware Bestell-Nr. haben. Sie können auch den Filter "Generiert: nein" nutzen. Öffnen Sie die Bestellungen und korrigieren Sie die Adressdaten, danach können Sie die Bestellung manuell in eine Shopware Bestellung umwandeln oder Sie warten auf den Cronjob.
TIPP: Tragen Sie in den Einstellungen des Plugins: Externe Bestellungen unter "E-Mail Adresse" ihre E-Mail Adresse ein, um per Mail benachrichtigt zu werden, wenn eine Bestellung hängen geblieben ist.
Falls keine Bestellungen in Shopware Bestellungen umgewandelt werden, prüfen Sie bitte folgende Punkte:
- Ist das Plugin auf "Aktiv" gestellt?
- Ist das Cron-Plugin von Shopware aktiviert?
- Ist der Cronjob "Shopware Bestellungen aus externen Accounts erstellen" aktiv eingestellt?
- Ist der Cronjob "Status bei versandten Bestellungen in Tabelle setzen" aktiv eingestellt?
- Ist der Cronjob auf Ihrem Server konfiguriert? Einrichten eines Cronjob auf dem Server.
- Sind die Einstellungen im Plugin korrekt?
Bei der Installation werden die Cronjobs automatisch angelegt. Sollten diese dennoch nicht in den Grundeinstellungen > System > Cronjobs zu finden sein, gehen Sie bitte zum Abschnitt: Automatischer Import - Cronjob Einrichten. Für die Einrichtung auf Ihrem Server finden Sie hier hilfreiche Hinweise oder Sie fragen direkt bei Ihrem Hoster nach.