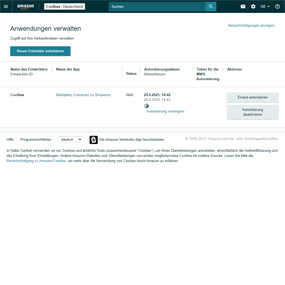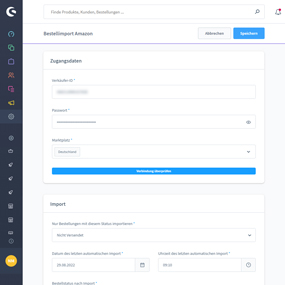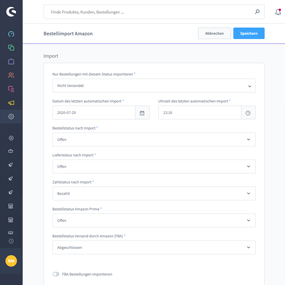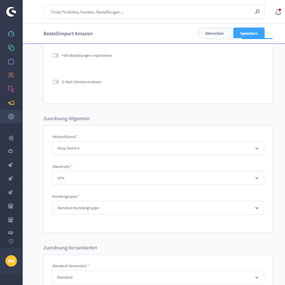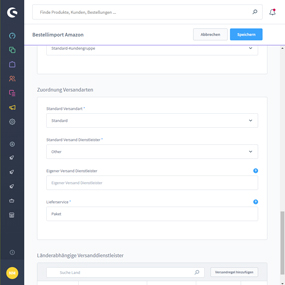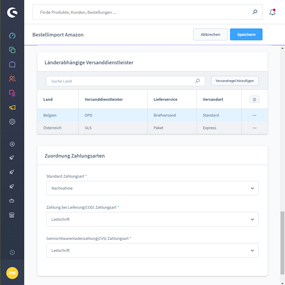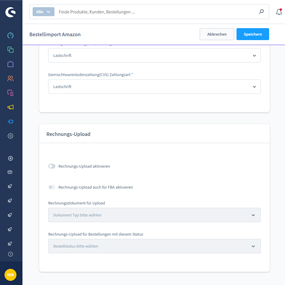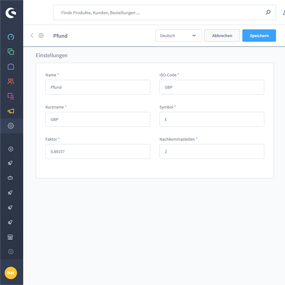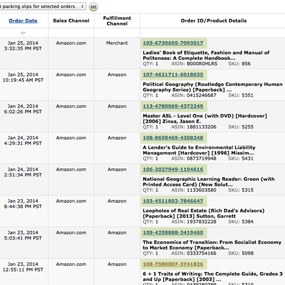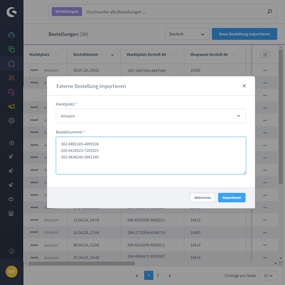- 1 Installation
- 2 Plugin Einstellungen
- 2.1 Zugangsdaten erstellen, erneuern und deaktivieren
- 2.2 Allgemeine Einstellungen
- 2.3 Bestellungen aus Ländern ohne Euro
- 3 Lagerbestand im Shop abgleichen
- 4 Bestellungen importieren
- 4.1 Manueller Import
- 4.2 Automatischer Import - Cronjob einrichten
- 5 Flow Builder - automatische Abläufe erstellen
- 6 Fragen und Antworten
Installation
Sie können das Plugin hier über den Shopware Community Store erwerben. Das Plugin wird wie ein ganz gewöhnliches Plugin installiert. Sollten Sie zum ersten Mal ein Plugin installieren, finden Sie unter dem folgenden Link eine Anleitung zur Installation von Plugins:
Nach der Installation des Plugins schalten Sie das Plugin aktiv. Um in die Konfigurationsmaske zu gelangen, klicken Sie auf die drei Punkte in der letzten Spalte und wählen "Konfiguration", danach betätigen Sie den Link „Zu den Einstellungen“ oder Sie gehen über das Hauptmenü: Einstellungen > Erweiterungen > Marktplatz Konfigurationen.
Plugin Einstellungen
Zugangsdaten erstellen, erneuern und deaktivieren
Zugangsdaten erstellen:
Für die Zugangsdaten müssen Sie sich bei uns registrieren und die Autorisierung durchlaufen. Am Ende der Autorisierung erhalten Sie das Passwort für Ihre Plugin Einstellungen.
INFO: Bitte beachten Sie, dass die Autorisierung bis 100 Bestellungen am Tag kostenlos ist. Kunden mit höheren Bestellimport fallen monatliche Gebühren an. Alle weiteren Informationen und Tarife finden Sie hier.
Zugangsdaten erneuern und deaktivieren:
Die Schnittstelle zu Amazon führt über eine Autorisierung von uns. Diese Autorisierung läuft nach einer bestimmten Zeit ab (in der Regel nach einem Jahr). Um diese Autorisierung zu verlängern gehen Sie in Ihr Amazon Seller Central auf: Einstellungen (Zahnrad im oberen rechten Bildschirmrand) > Benutzerberechtigungen > zu "Drittanbieter-Entwickler und -Anwendungen" und klicken dort auf den Button "Seite "Anwendungen verwalten" besuchen". In der darauf folgenden Seite können Sie die Autorisierung verlängern oder deaktivieren.
Hier erfahren Sie, wie lange die Autorisierung noch aktuell ist, bevor diese verlängert werden muss.
INFO: Sollten Sie die Autorisierung vor Ablauf der Gültigkeit nicht verlängern, wird die Schnittstelle seitens Amazon deaktiviert, bis die Autorisierung verlängert wurde.
Allgemeine Einstellungen
Sie können sich an unseren Einstellungen auf dem Screenshots richten. Natürlich können Sie auch andere verwenden.
| Zugangsdaten | |
| Verkäufer-ID | Verkäufer-ID zur API von Amazon |
| Passwort | Dieses Passwort erhalten Sie nach der erfolgreichen Registrierung und Autorisierung. Alle Informationen hierzu finden Sie unter den Punkt Zugangsdaten |
| Marktplatz | Wählen Sie die Martplätze aus, auf denen Sie Bestellungen abholen möchten (Mehrfachauswahl möglich). Für Bestellungen aus UK lesen Sie bitte hier weiter |
| Import | |
| Nur Bestellungen mit diesem Status importieren | Bestellung ist zur Bearbeitung freigegeben (empfohlen) |
| Datum des letzten automatischen Import | An welchem Tag wurde der letzte automatische Import durchgeführt |
| Uhrzeit des letzten automatischen Import | Zu welcher Uhrzeit wurde der letzte automatische Import durchgeführt |
| Bestellstatus nach Import | Welchen Bestellstatus sollen die Bestellungen nach dem Import haben |
| Lieferstatus nach Import | Welcher Lieferstatus sollen die Bestellungen nach dem Import haben |
| Zahlstatus nach Import | Welchen Zahlstatus sollen die Bestellungen nach dem Import haben |
| Bestellstatus Amazon Prime | Welchen Bestellstatus sollen die Amazon Prime Bestellungen nach dem Import haben |
| Bestellstatus Versand durch Amazon (FBA) | Welchen Bestellstatus sollen die Amazon (FBA) Bestellungen nach dem Import haben |
| FBA Bestellungen importieren | Wenn aktiv, dann werden die Bestellungen (welche durch Amazon versendet werden) auch ins System importiert |
| E-Mail Adresse ersetzen | Wenn aktiv, wird die E-Mail-Adresse vom Kunden verändert. Hiermit stellen Sie die Nutzungsbedingungen von Amazon sicher. Sie besagen, dass vom System des Händlers keine Kommunikation mit dem Kunden stattfinden darf. Automatisch versendete Mail vom System werden somit ins Nirvana geleitet. |
| Zuordnung Allgemein | |
| Verkaufskanal | Welchen Shop sollen die Bestellungen zugeordnet werden. Die Auswahl der Kanäle ist auf Storefronts beschränkt ist, da für die Generierung einer Bestellung ein gültiger Verkaufskanal mit Domain benötigt wird. |
| Verkaufskanal Url | Eine gültige Verkaufskanal Url ist zwingend notwendig. |
| Steuersatz | Welchen Steuersatz sollen die Produkte bekommen, welche nicht im Shop angelegt sind |
| Kundengruppe | Es wird die Standardkundengruppe des gewählten Verkaufskanal genutzt. Eine Änderung ist nicht möglich. |
| Zuordnung Versandarten | |
| Standard Versandart | Welcher Versandart sollen die Bestellungen standartmäßig zugewiesen werden. |
| Standard Versand Dienstleister: | Über welchen Versand Dienstleister werden die Waren standartmäßig versendet? Ist Ihr Versand Dienstleister nicht dabei, wählen Sie "Other" und füllen das eingeblendete Feld "Eigener Versand Dienstleister" aus. |
| Eigener Versand Dienstleister: | Haben Sie im Feld "Standard Versand Dienstleister" die Auswahl "Other" gewählt, können Sie hier einen eigenen Versand Dienstleister eintragen. |
| Standard Lieferservice: | Über welchen Lieferservice werden die Waren versendet |
| Nachfolgend können Sie von den Standardeinstellungen abweichen, wenn Sie länderabhängig unterschiedliche Versandarten oder Versand Dienstleister nutzen. | |
| Zuordnung Zahlungsarten | |
| Zahlungsart | Zuordung Zahlungsart |
| Rechnungs-Upload | |
| Rechnungs-Upload* aktivieren | Mit Aktivierung werden Rechnungen an Amazon gesendet. |
| Rechnungs-Upload* auch für FBA aktivieren | Mit Aktivierung werden auch Rechnungen für FBA Bestellungen an Amazon gesendet. |
| Rechnungsdokument für Upload | Auswahl des hochzuladenen Dokuments. |
| Rechnungs-Upload für Bestellungen mit diesem Status | Bei welchem Bestellstatus soll die Rechnung zu Amazon gesendet werden? |
Bestellungen aus Ländern ohne Euro
Nicht auf allen Amazon Marktplätzen wird in der Währung: Euro bezahlt. Sollten Sie ihre Waren in einem der Länder anbieten, müssen Sie die Währung entsprechend anlegen. Nachfolgend wird Ihnen am Beispiel vom Pfund erklärt, wie Sie die Währung anlegen und auf was Sie achten müssen.
Der Marktplatz "Vereinigtes Königreich (UK)" kann nur ausgewählt werden, wenn die Währung "Pfund" angelegt ist. Hierfür gehen Sie bitte in: Einstellungen > Shop > Währungen und legen die neuen Währung an (sollte diese noch nicht im system sein). Übernehmen Sie hierfür bitte die Einstellungen aus der nachfolgenden Abbildung.
| Land | ISO Wert |
| Schweden | SEK |
| Vereinigtes Königreich (UK) | GBP |
Lagerbestand im Shop abgleichen
Um den Lagerbestand im Shop abzugleichen, müssen die Artikelnummern aus dem Shop auch auf Amazon hinterlegt werden. Wenn die Artikelnummern nicht identisch sind, dann werden die Bestellungen zwar importiert, aber kein Lagerbestand abgeglichen.
Bestellungen importieren
Sie haben zwei Möglichkeiten die Bestellungen von Amazon in Ihr Shopware Backend zu holen.
Manueller Import
Für das manuelle Abholen einer Amazon Bestellung benötigen Sie die Bestellnummer von der Amazon Bestellung. Um diese zu erhalten gehen Sie in Ihren Amazon Account auf "Bestellungen". Dort finden Sie die benötigte Bestellnummer.
Gehen Sie nun ins Backend von Shopware auf Bestellungen > Marktplatz. Klicken Sie auf den Button "Neue Bestellung importieren". Wählen Sie den Marktplatz "Amazon" aus und fügen Ihre Bestellnummer ein. Mehrere Bestellnummern einfach untereinander einfügen. Klicken Sie anschließend auf den Button "Importieren".
Automatischer Import - Cronjob einrichten
Für den automatischen Import benötigen Sie zwei aktive Cronjobs. Bei der Installation werden diese angelegt. Sie sind für die Abarbeitung der Aufträge verantwortlich.
- Amazon Bestellungen importieren - Holt die Bestellungen von Amazon ab und importiert diese in den Shop.
- Amazon Versandstatus setzen - Informiert Amazon das die Bestellung versendet wurde und sendet den Tracking Code.
Wenn das Bestellaufkommen zu groß ist, dann führen Sie den Cronjob lieber per Shell aus. Richten Sie die Cronjobs auf Ihren Webserver ein und rufen Sie folgende Url auf:
Vor Shopware 6.4.x
- Amazon Bestellungen importieren - /api/v{version}/cbax/amazon/importOrder?key=123
- Amazon Versandstatus setzen - /api/v{version}/cbax/amazon/dispatchStatusSend?key=123
Ab Shopware 6.4.x
- Amazon Bestellungen importieren - /api/cbax/amazon/importOrder?key=123
- Amazon Versandstatus setzen - /api/cbax/amazon/dispatchStatusSend?key=123
Ersetzen Sie "123" durch den Eintrag, den Sie im Feld "Gültiger Schlüssel" in der Marktplatz Bestellverwaltung vergeben haben. Sollten Sie keinen Schlüssel hinterlegt haben, entfernen Sie den Abschnitt "?key=123"
5 Flow Builder - automatische Abläufe erstellen
Ab der Plugin Version 3.0.8 haben Sie die Möglichkeit über die Flow Builder von Shopware eigene automatisierte Abläufe zu erstellen. Eine umfangreiche Erklärung zu den Flow Builder finden Sie in der Dokumentation von Shopware.
Fragen und Antworten
Falls keine Bestellungen automatisch abgeholt werden, prüfen Sie bitte folgende Punkte:
- Ist das Plugin auf "Aktiv" gestellt?
- Ist der Cronjob "Amazon Bestellungen importieren" aktiv eingestellt?
- Ist der Cronjob auf Ihrem Server konfiguriert? Einrichten eines Cronjob auf dem Server.
- Sind die Einstellungen im Plugin korrekt?
- Haben Sie auch die richtigen Zugangsdaten im Plugin hinterlegt?
- Steht die Verbindung? Nutzen Sie hierfür den Button "Verbindung überprüfen" in den Plugin Einstellungen
- Ist die Autorisierung noch aktuell. Überprüfen Sie das in ihrem Seller Central (Weitere Infos finden Sie unter "Zugangsdaten erneuern und deaktivieren")
Es gibt immer mal wieder das Problem, dass eine Bestellung in der externen Bestellverwaltung hängen bleibt. Der Grund dafür liegt an den Adressdaten des Kunden. Bei Amazon und eBay gibt es keine vordefinierten Eingabefelder für die Kunden. Sie tragen ihre Adressdaten nach eigenen empfinden in die Spalten ein. Beim Import kann es daher passieren, dass der Nachname oder die Straßennummer in die Spalte Firma oder in ein Adresszusatzfeld importiert werden.
In der Marktplatz Bestellverwaltung finden Sie dies Bestellungen. Sie müssen nach Bestellungen schauen, welche keine Shopware Bestell-Nr. haben. Sie können auch den Filter "Generierungsstatus" nutzen. Öffnen Sie die Bestellungen und korrigieren Sie die Adressdaten, danach können Sie die Bestellung manuell in eine Shopware Bestellung umwandeln oder Sie warten auf den Cronjob.
TIPP: Tragen Sie in den Einstellungen des Plugins: Marktplatz Bestellverwaltung unter "E-Mail Adresse" ihre E-Mail Adresse ein, um per Mail benachrichtigt zu werden, wenn eine Bestellung hängen geblieben ist.
Wenn der Versandstatus nicht zum Marktplatz hochgemeldet wird, überprüfen Sie bitte, ob der manuelle Abgleich funktioniert. Hierzu müssen Sie in die Übersicht der Marktplatz Bestellverwaltung gehen und in das Menü der jeweiligen Bestellung anklicken (drei Punkte am Ende der Bestellung). Klicken Sie anschließend auf den Link "Versandstatus hochladen".
Abgleich funktioniert:
- Ist der Cronjob "Amazon Versandstatus setzen" aktiv eingestellt? Bitte schauen Sie, wann die letzte Ausführung war
- Ist der Cronjob auf Ihrem Server konfiguriert? Einrichten eines Cronjob auf dem Server.
Abgleich funktioniert nicht:
- Überprüfen Sie bitte, welche Einstellung im Plugin: Externen Bestellungen unter "Bestellstatus versendet" eingestellt ist. Es muss der gleiche Bestellstatus sein, den Sie nehmen, wenn eine Bestellung versendet wurde.
Nein, beim Import einer solchen Bestellung wird der Lagerbestand im Shop nicht verändert.
Gehen Sie hierfür in ihre Seller Central. Dort klicken Sie auf das Zahnrad (rechter oberer Bildschirmrand) > Benutzerberechtigungen. Auf der nachfolgenden Seite gehen Sie zu "Drittanbieter-Entwickler und -Anwendungen" und klicken auf "Seite "Anwendungen verwalten" besuchen". Danach finden einen Button mit dem Sie den Token verlängern können.