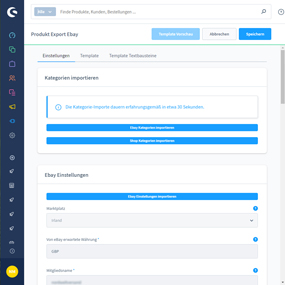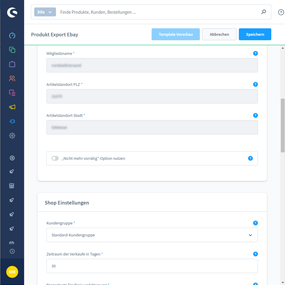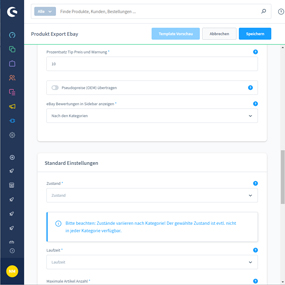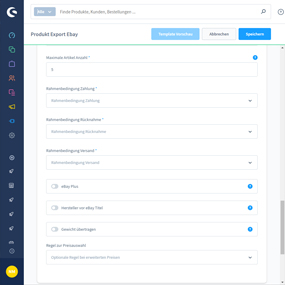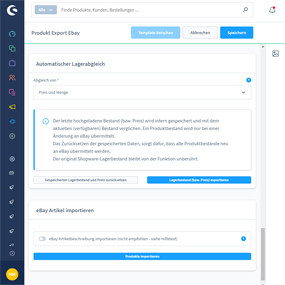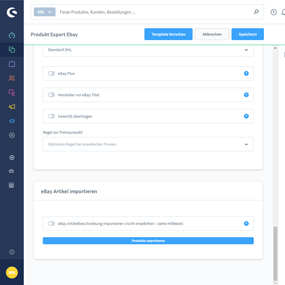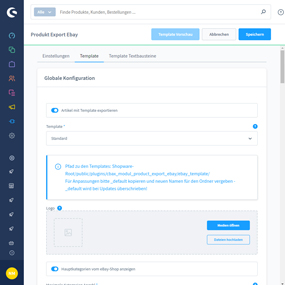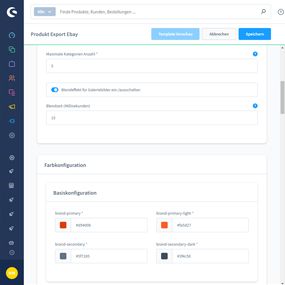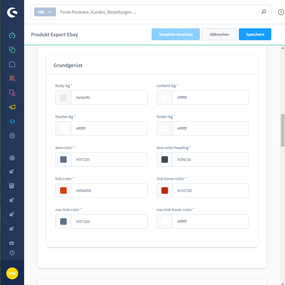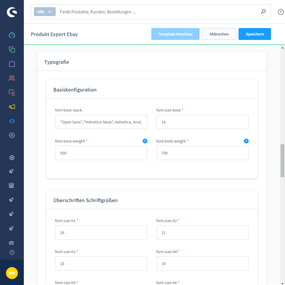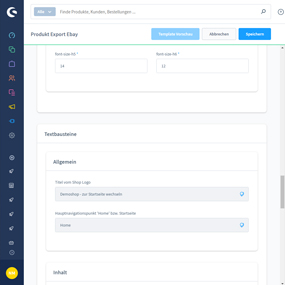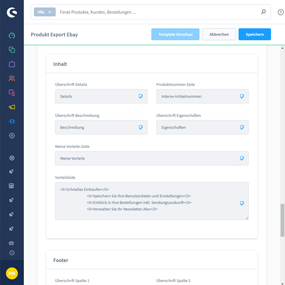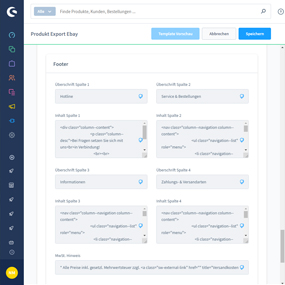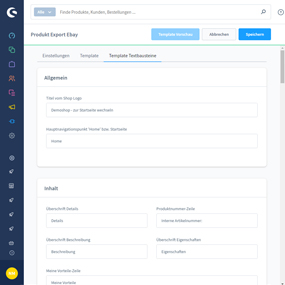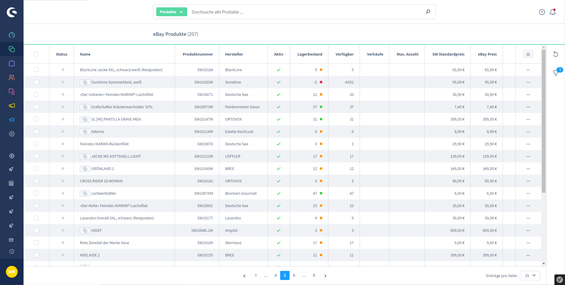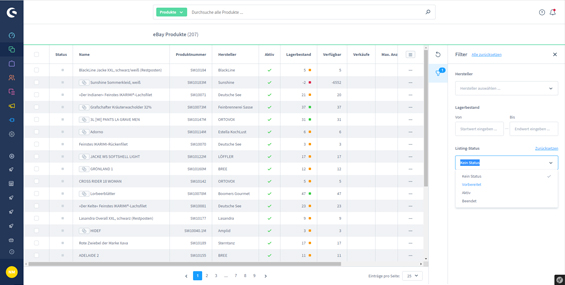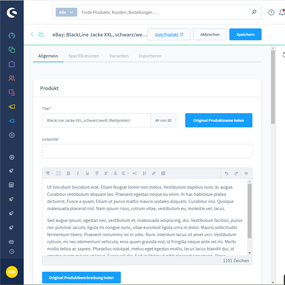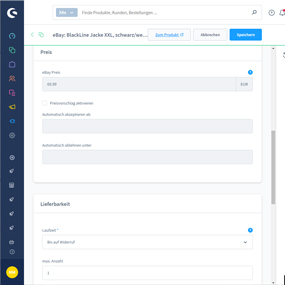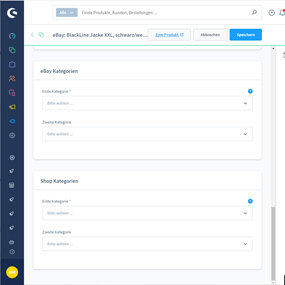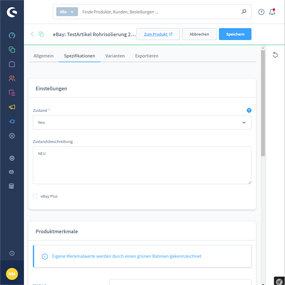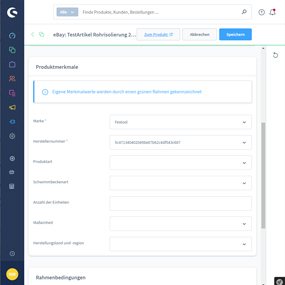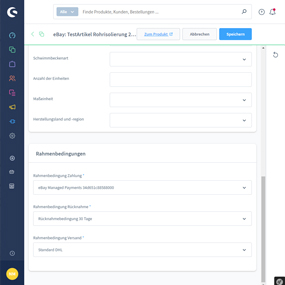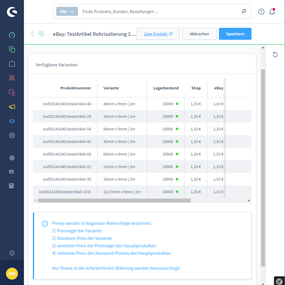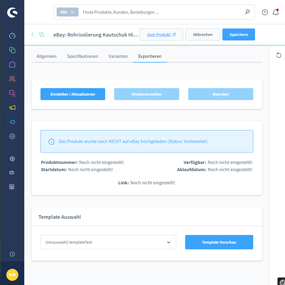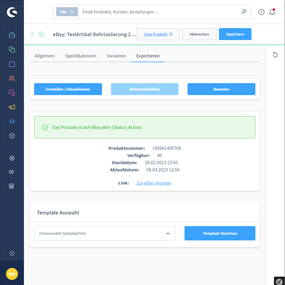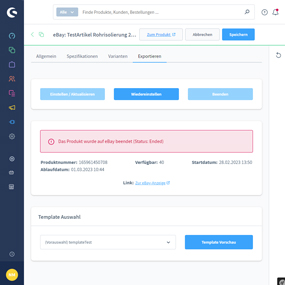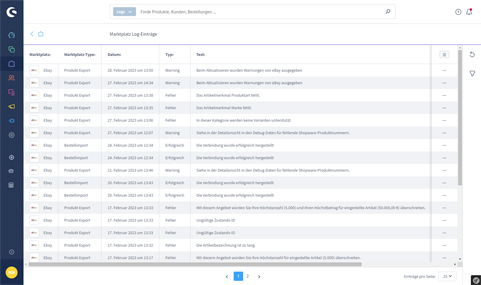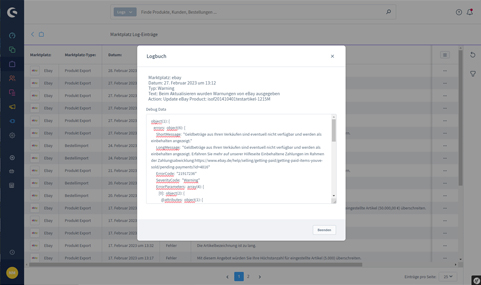- 1 Konto bei eBay eröffnen
- 2 Einen Shop bei eBay erstellen
- 3 Rahmenbedingungen in eBay einrichten
- 4 Installation des Plugins
- 5 Plugin Einstellungen
- 5.1 Aktive Produkte auf eBay importieren & matchen
- 6 Template Einstellungen
- 6.1 Grundeinstellungen
- 6.2 Das eBay Template - individuell anpassbar
- 6 Template Textbausteine
- 8 Die Produkt Übersicht
- 9 Ein Produkt für eBay vorbereiten & exportieren
- 9.1 Allgemein
- 9.2 Spezifikationen
- 9.3 Varianten
- 9.4 Exportieren
- 10 Fehlersuche im Logbuch
- 11 Fragen und Antworten
Konto bei eBay eröffnen
Wenn Sie schon ein eBay Konto besitzen, können Sie diesen Schritt überspringen.
Um auf eBay verkaufen zu können, müssen Sie zunächst ein gewerbliches eBay-Konto anlegen. Gehen Sie dazu auf ebay.de und legen Sie sich ein Konto an. Im Zuge dessen erstellen Sie ebenfalls einen Paypal-Account, falls Sie noch keinen haben. Besitzen Sie bereits einen Paypal-Account, müssen Sie diesen auf der Website von eBay mit Ihrem Account verknüpfen.
Einen Shop bei eBay erstellen
Wenn Sie schon einen Shop bei eBay betreiben, können Sie diesen Schritt überspringen.
Um alle Funktionen des Plugins zu nutzen, müssen Sie einen Shop bei eBay abonnieren.
Melden Sie sich mit Ihren Zugangsdaten für eBay an und entscheiden Sie danach, für welchen der drei Tarife Sie nehmen möchten. Richten Sie diesen Shop nach Ihren Vorstellungen ein. Legen Sie dort Ihre eigenen Kategorien, Shopseiten u.s.w. an.
Rahmenbedingungen in eBay einrichten
Wenn Sie schon die Rahmenbedingungen in eBay nutzen, können Sie diesen Schritt überspringen.
Hier können Sie ihre Zahlungs-, Versand- und Rücknahmebedingungen zentral verwalten und müssen diese nicht mehr für jedes Angebot einzeln angeben. Mit den Rahmenbedingungen sparen Sie Zeit beim Einstellen und bei der Aktualisierung Ihrer Angebote. Sie können Rahmenbedingungen mehreren Angeboten zuweisen. Möchten Sie z.B. die Versandbedingungen für bestimmte Angebote ändern, aktualisieren Sie einfach zentral die jeweilige Versandbedingung. Die entsprechenden Angebote werden dann automatisch aktualisiert. Erstellen Sie flexibel Ihre Rahmenbedingungen: Sie haben die Möglichkeit, unterschiedliche Rahmenbedingungen für Ihre Angebote anzulegen. Beispielsweise können Sie unterschiedliche Zahlungs-, Versand- und Rücknahmebedingungen für verschiedene Produktgruppen festlegen.
Die Rahmenbedingungen finden Sie in Ihrem eBay Konto unter dem Registerreiter "eBay-Konto". Wenn Sie dort keinen Menüeintrag "Rahmenbedingungen" finden, können Sie diese hier aktiveren:
Für Rahmenbedingungen anmelden
Installation des Plugins
Sie können das Plugin hier über den Shopware Community Store erwerben. Das Plugin wird wie ein ganz gewöhnliches Plugin installiert. Sollten Sie zum ersten Mal ein Plugin installieren, finden Sie unter dem folgenden Link eine Anleitung zur Installation von Plugins:
Nach der Installation des Plugins schalten Sie das Plugin aktiv. Um in die Konfigurationsmaske zu gelangen, klicken Sie auf die drei Punkte in der letzten Spalte und wählen "Konfiguration", danach betätigen Sie den Link „Zu den Einstellungen“ oder Sie gehen über das Hauptmenü: Einstellungen > Erweiterungen > Marktplatz Konfigurationen.
Die Einstellungen des Plugins
Um in die Einstellungen des Plugins zu gelangen, gehen Sie bitte wie folgt vor: Einstellungen > Erweiterungen > Marktplatz Konfigurationen > Ebay Produkt Export
Wir empfehlen die Einstellungen auf dem Screenshot zu übernehmen. Natürlich können Sie auch andere verwenden.
| Kategorien importieren | |
| eBay Kategorien importieren | Durch einen Klick auf diesen Button werden die eBay Kategorien importiert |
| Shop Kategorien importieren | Durch einen Klick auf diesen Button werden die Shop Kategorien importiert |
| eBay Einstellungen | |
| eBay Einstellungen importieren | Durch einen Klick auf diesen Button werden die wichtigsten eBay Einstellungen importiert |
| Von eBay erwartete Währung | Wird bei Änderung des eBay Marktplatzes automatisch bestimmt. |
| Mitgliedsname | Der Mitgliedsname im eBay Account |
| Artikelstandort PLZ | Die Postleitzahl von wo aus die Artikel versendet werden. In den meisten Fällen der Firmensitz |
| Artikelstandort Stadt | Die Stadt von wo aus die Artikel versendet werden. In den meisten Fällen der Firmensitz |
| "Nicht mehr vorrätig"-Option nutzen | Wenn die Stückzahl in Ihrem "Gültig bis auf Widerruf"-Angebot null ist, bleibt das Angebot aktiv. Es wird jedoch in den Suchergebnissen ausgeblendet, bis Sie die Stückzahl erhöhen |
| Shop Einstellungen | |
| Kundengruppe | Von welcher Kundengruppe sollen die Preise zugewiesen werden? Am Besten Sie nehmen eine neue Kundengruppe z.B.: eBay, dann können Sie auch eigene Preise pflegen |
| Zeitraum der Verkäufe in Tagen | Zeitraum in welchem die Verkäufe berechnet werden (vom augenblicklichen Datum gerechnet) z.B.: 30 = die letzten 30 Tage |
| Prozentsatz Tip Preis und Warnung | Für die Berechnung des Tip Preis z.B. Mehrwertsteuer + 10% und z.B. mindestens Mehrwertsteuer + 10% über EK, sonst wird per E-Mail gewarnt |
| Pseudopreise (OEM) übertragen | Pseudopreise an eBay übertragen, um Streichpreise zu aktivieren. Wichtig Sie müssen sich dafür von eBay freischalten lassen |
| eBay Bewertungen in Sidebar anzeigen | Gibt an, ob und wo die eBay Bewertungen in der Sidebar im Shop angezeigt werden |
| Standard Einstellungen | |
| Zustand | Der Zustand des Artikel. Standard für alle Artikel - kann auch individuell bei dem jeweiligen Artikel geändert werden
Bitte beachten: Zustände variieren nach Kategorie! Der gewählte Zustand ist evtl. nicht in jeder Kategorie verfügbar.
|
| Laufzeit | Die maximale Laufzeit des Artikel. Standard für alle Artikel - kann auch individuell bei dem jeweiligen Artikel geändert werden |
| Maximale Artikel Anzahl | Maximale Menge pro Artikel die hochgeladen wird. Standard für alle Artikel - kann auch individuell bei dem jeweiligen Artikel geändert werden |
| Rahmenbedingung Zahlung | Die ID für die Rahmenbedingung Zahlung |
| Rahmenbedingung Rücknahme | Die ID für die Rahmenbedingung Rücknahme |
| Rahmenbedingung Versand | Die ID für die Rahmenbedingung Versand |
| eBay Plus | eBay Plus Option zu eBay exportieren |
| Hersteller vor eBay Titel | Herstellerbezeichnung wird automatisch vor dem eBay Titel eingefügt. |
| Gewicht übertragen | Standard Gewicht aus den Shopware Stammdaten übertragen. |
| Regel zur Preisauswahl | Wählen Sie hier eine von Ihnen angelegte Preisregel aus |
| Automatischer Lagerabgleich | |
| Abgleich von: | Wählen Sie, ob Sie Preis, Menge oder beides mit Ebay abgleichen wollen. |
| Gespeicherten Lagerbestand und Preis zurücksetzen | Alle zwischengespeicherten Preise und Bestände werden gelöscht. Es ist danach möglich Bestände und Preise von allen Produkten neu zu eBay hochladen. |
| Lagerbestand (bzw. Preis) exportieren | Lagerbestand und/oder Preise manuell hochladen |
| eBay Artikel importieren | |
| Artikel importieren | Durch einen Klick auf diesen Button werden die schon vorhandenen eBay Artikel in den Shop importiert |
| eBay Artikelbeschreibung importieren | Es wird auch die bei eBay hinterlegte Beschreibung importiert. Wichtig Nach dem Import diese Funktion wieder deaktivieren |
Aktive Produkte auf eBay importieren & matchen
Klicken Sie in den Plugin Einstellungen auf dem Button "Artikel importieren". Das Plugin sucht jetzt nach Übereinstimmungen zwischen den eBay Artikeln und den Shop Artikeln und speichert dann die relevanten Daten im Shop Backend ab.
Setzen Sie den Hacken bei "eBay Artikelbeschreibung importieren" nur, wenn die Beschreibung bei eBay kein Template enthält! Entfernen Sie unbedingt nach dem Importvorgang einen eventuell gesetzten Hacken.
Template Einstellungen
Das komplette mitgelieferte Template lässt sich individuell anpassen. Sie können alle Änderungen über den Vorschau Button eines Artikels anschauen.
Grundeinstellungen
| Globale Konfiguration | |
| Artikel mit Template exportieren | Wenn aktiv, werden die Artikel mit Template exportiert |
| Template | Das eBay Template das hochgeladen werden soll |
| Logo | Das Logo für das eBay Template |
| Hauptkategorien vom eBay-Shop anzeigen | Wenn aktiv, werden die Hauptkategorien vom eBay-Shop angezeigt |
| Maximale Kategorie Anzahl | Maximale Anzahl an Kategorien, die angezeigt werden sollen |
| Blendeffekt für Galeriebilder ein-/ausschalten | Blendfunktion für die Galerie verwenden |
| Blendzeit (sek.) | Zeit zum Ein-/Ausblenden in Sekunden |
| Farbkonfiguration |
| In den Farbkonfigurationen können Sie die Grundlegenden Farbeinstellungen für das mitgelieferte Template bestimmen und es somit an Ihren Shopware Shop farblich anpassen. |
| Typografie |
| Hier legen Sie die Schriftart sowie die Schriftgröße und Schriftstärke fest. Zudem können Sie für jede einzelne Überschrift (H1-H6) die Schriftgröße bestimmen. |
| Vorschau |
| Mit Hilfe der Vorschau können Sie sich alle Änderungen vorab ansehen. Wählen Sie dafür einen Artikel aus, welcher als Beispielartikel fungieren soll. |
Das eBay Template - individuell anpassbar
Wenn Sie Ihr Template individuell anpassen möchten, dann kopieren Sie sich den Ordner "_default" und speichern Sie ihn unter einem neuen Namen ab. Verwenden Sie keine Sonderzeichen. Anschließend weisen Sie das neue Template in der "Globalen Konfiguration" unter dem Punkt "Template" zu. Jetzt können Sie das neue Template nach Ihren Wünschen anpassen.
Der Pfad zum Template lautet:
public/plugins/cbax_modul_product_export_ebay/ebay_template
Template Textbausteine
Hier haben Sie die Möglichkeit alle hinterlegten Texte des Template für Ihre Shop anzupassen. Unterteilt in: Allgemein, Inhalt und Footer sind diese übersichtlich strukturiert. Alle Textbausteine könne von hier aus übersetzt werden.
Die Produkt Übersicht
In der Produkt Übersicht erhalten Sie einen schnellen Überblick über alle Produkte, welche in eBay eingestellt, welche vorbereitet oder beendet sind. Hierfür wird in der Spalte "Status" eine entsprechende Farbe angezeigt:
- grün: Produkt in eBay eingestellt
- blau: Produkt für eBay vorbereitet
- rot: Produkt auf eBay beendet
- grau: noch keine Aktion geschehen
Zu der Übersicht gelangen Sie, indem Sie im Hauptmenü auf: Kategorie > Produkte eBay klicken. In der Übersicht erhalten Sie zudem Informationen über: Produktname, Produktnummer, Hersteller, Aktiv, Lagerbestand, Verfügbarkeit, Verkäufe, max. Anzahl, SW Standardpreis, eBay Preis.
Die Übersicht bietet ebenfalls die Möglichkeit einer Filterung der Produkte. Es besteht die Möglichkeit der Filterung im Hinblick des Herstellers, Lagerbestands und des Status.
Durch einen Klick auf den Produktnamen bzw. auf die drei Punkte (letzte Spalte) öffnet sich das Fenster für die eBay Einstellungen des Produkts. Dort können Sie, wie bei einem normalen Shop-Produkt, alle eBay Einstellungen ändern bzw. vornehmen und das Produkt exportieren.
Ein Produkt für eBay vorbereiten & exportieren
In der Detailübersicht stellen Sie alles für den entsprechenden Artikel ein. Diese sind in vier Reiter aufgeteilt: Allgemein, Spezifikation, Varianten, Export. Sie können von hier auch auf das Originalprodukt gelangen. Nutzen Sie hierfür den Button "Zum Produkt". Sie finden Ihn neben "Abbrechen" und "Speichern".
Allgemein
| Produkt | |
| Titel | Standardmäßig wird hier der Original Produktname ausgegeben. Sie können den Titel abändern. Die maximal von eBay erlaubte Zeichenanzahl beträgt 80 Zeichen. |
| Button "Original Produktname holen" | Mit dem Button können Sie ihre Änderungen rückgängig machen und den Original Produktname importieren. |
| Untertitel | Erweitert den Titel. Verursacht jedoch zusätzliche Kosten bei eBay. Nähere Informationen finden Sie auf der Seite von eBay: Gebühren für Zusatzoptionen |
| Button "Original Produktbeschreibung holen" | Mit dem Button können Sie ihre Änderungen rückgängig machen und die Original Produktbeschreibung importieren. |
| Preis | |
| eBay Preis | Hier wird der Preis angezeigt, welchen Sie in den "Regel zur Preisauswahl" bei "Einstellungen des Plugin > Standard Einstellungen" ausgewählt haben. |
| Preisvorschlag aktivieren | Mit dieser Option geben Sie ihren eBay Kunden die Gelegenheit einen Preis für das Produkt vorzuschlagen. |
| Automatisch akzeptieren ab | Preisvorschlag wird automatisch angenommen ab den hier eingetragen Preis. |
| Automatisch ablehnen unter | Preisvorschlag wird automatisch abgelehnt unter den hier eingetragen Preis. |
| Lieferbarkeit | |
| Laufzeit | Die maximale Laufzeit des Artikel. Standard für alle Artikel - kann auch individuell bei dem jeweiligen Artikel geändert werden. |
| max. Anzahl | Maximale Menge pro Artikel die hochgeladen wird. Standard für alle Artikel - kann auch individuell bei dem jeweiligen Artikel geändert werden. |
| eBay Kategorien | |
| Erste Kategorie | Geben Sie ein Suchbegriff in das Eingabefeld ein und oder nutzen Sie das Vorschlagfeld um eine passende eBay Kategorie zu finden. |
| Zweite Kategorie | Das Produkt kann in eine zweite eBay Kategorie eingefügt werden. Auswahl erfolgt wie bei "Erste Kategorie". Verursacht jedoch zusätzliche Kosten bei eBay. Nähere Informationen finden Sie auf der Seite von eBay: Gebühren für Zusatzoptionen |
| Shop Kategorien | |
| Erste Kategorie | Geben Sie ein Suchbegriff in das Eingabefeld ein und oder nutzen Sie das Vorschlagfeld um eine passende Shop Kategorie zu finden. |
| Zweite Kategorie | Das Produkt kann in eine zweite Shop Kategorie eingefügt werden. Auswahl erfolgt wie bei "Erste Kategorie". |
Spezifikationen
| Einstellungen | |
| Zustand | Der Zustand des Artikel. Standard für alle Artikel - kann auch individuell bei dem jeweiligen Artikel geändert werden |
| Zustandsbeschreibung | Geben Sie hier den genauen zusand ihres Produktes an. |
| eBay Plus | eBay Plus Option zu eBay exportieren (eBay Plus muss für Ihren Account freigeschaltet sein!). |
| Produktmerkmale | |
| Die Produktmerkmale sind an die ausgewählte eBay Kategorie gebunden. Diese kann somit je nach gewählter eBay Kategorie mehr oder weniger Merkmale beinhalten. Merkmale welche mit einem * gekennzeichnet sind, müssen ausgefüllt werden. Sie sind Pflichtfelder bei eBay. | |
| Rahmenbedingungen | |
| Rahmenbedingung Zahlung | Wählen Sie im Auswahlfeld die bei eBay angelegten Rahmenbedingungen aus. Standardmäßig wird die Rahmenbedingung Zahlung verwendet, welche Sie bei: "Einstellungen des Plugin > Standard Einstellungen" hinterlegt haben |
| Rahmenbedingung Rücknahme | Wählen Sie im Auswahlfeld die bei eBay angelegten Rahmenbedingungen aus. Standardmäßig wird die Rahmenbedingung Rücknahme verwendet, welche Sie bei: "Einstellungen des Plugin > Standard Einstellungen" hinterlegt haben |
| Rahmenbedingung Versand | Wählen Sie im Auswahlfeld die bei eBay angelegten Rahmenbedingungen aus. Standardmäßig wird die Rahmenbedingung Versand verwendet, welche Sie bei: "Einstellungen des Plugin > Standard Einstellungen" hinterlegt haben |
Varianten
Varianten zu eBay zu exportieren ist nicht schwer, jedoch sollten Sie sich genau überlegen, welche Varianten Sie einstellen möchten, da Änderungen einen großen Aufwand bedeuten. Vor dem ersten Hochladen können Sie entscheiden, welche Varianten zu eBay exportiert werden sollen. Klicken Sie dazu einfach in die Spalte "eBay Aktiv".
Varianten deaktiveren, löschen oder verändern
Um später eine Variante händisch zu deaktivieren, löschen oder zu verändern, müssen Sie den Artikel beenden, die Änderungen durchführen und danach neu hochladen. Wenn Sie eine Variante löschen oder deaktivieren möchten, haben Sie eine zweite Möglichkeit. Sie können die zu löschende Variante direkt im eBay Account löschen und dann im eBay Modul deaktivieren.
Exportieren
Im letzten Reiter können Sie nun das Produkt Einstellen, aktualisieren, wiedereinstellen oder beenden. Über den entsprechenden aktiven Button kann das erfolgen. Im nachfolgenden Feld erhalten Sie aktuelle Informationen zu dem Artikel sowie den aktuellen Status. Dieser ist farblich hervorgehoben.
- Blau = Produkt ist vorbereitet, jedoch nicht in eBay eingestellt
- Grün = Produkt ist auf eBay eingestellt und aktiv
- Rot = Produkt ist auf eBay beendet
Unter "Template Auswahl" haben Sie die Möglichkeit, ein Template für das gewählte Produkt auszuwählen. Standardmäßig wird das Template genommen, welches Sie in den Plugin Einstellungen: "Template" ausgewählt haben.
Fehlersuche im Logbuch
Wird ein Artikel nicht hochgeladen, liegen meist fehlerhafte oder fehlende Artikeldaten vor. Eine entsprechende Meldung erhalten Sie bereits kurz nach dem Hochladen. In diesem Fall finden Sie den oder die Hinweise unter: Einstellungen > Erweiterungen > Marktplatz Konfigurationen. Über den Botton auf der rechten Seite: "Hilfstool" > Logbuch erhalten Sie unter anderem noch einmal alle Meldungen die eBay zu diesem Produkt gesendet hat. Über die Filtermöglichkeit, auf der rechten Seite, können Sie sich explizit alle Ausgaben zum eBay Produktexport ausgeben lassen.
Fragen und Antworten
Nachfolgend sind einige häufig auftretende Fehlermeldungen aufgeführt. Sollte Ihre Fehlercode nicht aufgeführt sein, schauen Sie sich bitte die Seite "Fehlercode-Referenz für Dateien" von eBay an.
Überprüfen Sie ob alle Einstellungen in eBay richtig gesetzt sind und es keine Einschränkungen seitens eBay gibt. Kontaktieren Sie hierzu den eBay-Support. Ändern Sie ansonsten nacheinander die Einstellungen (z.B. Artikelname, -beschreibung usw.), um den Fehler zu finden.
1. Möglichkeit: Stellen Sie den Zustand wieder her, mit dem der Artikel bei eBay eingestellt wurde. Beenden Sie anschließend den Artikel, löschen oder nennen Sie die Variante um und stellen ihn wieder neu ein.
2. Möglichkeit: Löschen Sie den Artikel manuell bei eBay sowie im backend in der eBay Übersicht. Verändern Sie die Variante nach ihren Wünschen und stellen ihn anschließend neu ein.
Wir empfehlen den betroffenen Artikel auf eBay direkt zu löschen, und neu hochzuladen.
1. Möglichkeit: Stellen Sie den Zustand wieder her, mit dem der Artikel bei eBay eingestellt wurde. Beenden Sie anschließend den Artikel, löschen oder nennen Sie die Variante um und stellen ihn wieder neu ein.
2. Möglichkeit: Löschen Sie den Artikel manuell bei eBay sowie im backend in der eBay Übersicht. Verändern Sie die Variante nach ihren Wünschen und stellen ihn anschließend neu ein.
Gehen Sie anschließend in die Plugin Einstellungen und drücken den Button "eBay Einstellungen importieren".