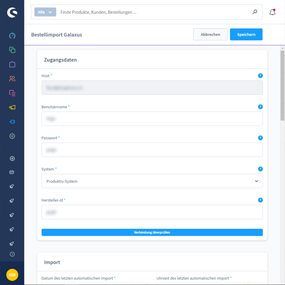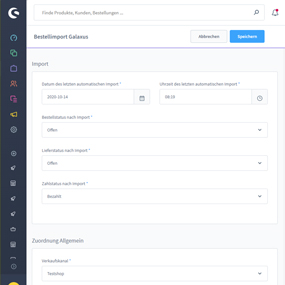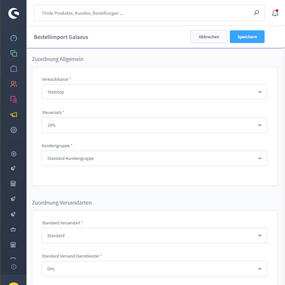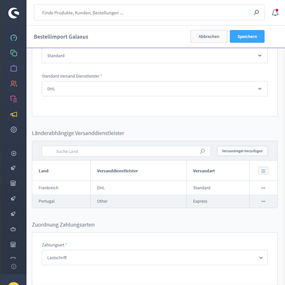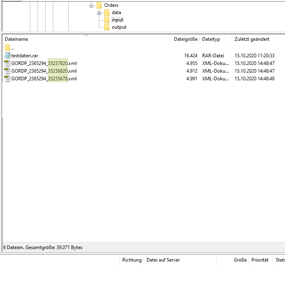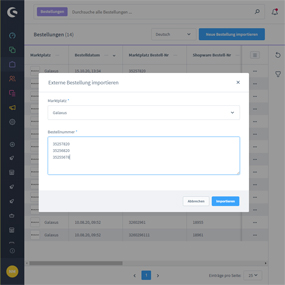Installation
Sie können das Plugin hier über den Shopware Community Store erwerben. Das Plugin wird wie ein ganz gewöhnliches Plugin installiert. Sollten Sie zum ersten Mal ein Plugin installieren, finden Sie unter dem folgenden Link eine Anleitung zur Installation von Plugins:
Nach der Installation des Plugins schalten Sie das Plugin aktiv. Um in die Konfigurationsmaske zu gelangen, klicken Sie auf die drei Punkte in der letzten Spalte und wählen "Konfiguration", danach betätigen Sie den Link „Zu den Einstellungen“ oder Sie gehen über das Hauptmenü: Einstellungen > Erweiterungen > Marktplatz Konfigurationen.
Die Einstellungen des Plugins
Um als Händler seine Produkte bei Galaxus anbieten zu können, muss Galaxus Sie als Händler im Händlerprogramm aufgenommen haben. Sind Sie noch nicht dabei, können Sie Ihr Interesse über das Formular bekunden.
Galaxus öffnet seinem Onlineshops keinesfalls für jeden Anbieter, sondern arbeiten nur mit ausgewählten Händlern, welche mit der Philosophie, dem Image und Qualitätsgedanken von digitec und Galaxus einhergehen. Galaxus behält sich das Recht vor, Sie als Händler abzulehnen, wenn diese Voraussetzungen nicht gegeben sind.
Sollten Sie bereits aktiver Händler bei Galaxus sein, wenden Sie sich bitte an ihre Ansprechpartner. Er wird Ihnen die Zugangsdaten zukommen lassen.
Allgemeine Einstellungen
Wir empfehlen die Einstellungen auf dem Screenshot zu übernehmen. Natürlich können Sie auch andere verwenden.
| Zugangsdaten | |
| Host | Host-Server vom FTP |
| Benutzername | Benutzername von Galaxus |
| Passwort | Passwort von Galaxus |
| System | Auswahl ob Testsystem oder Produktiv-System |
| Hersteller-Id | Hersteller-Id von Galaxus |
| Import | |
| Datum des letzten automatischen Import | An welchem Tag wurde der letzte automatische Import durchgeführt |
| Uhrzeit des letzten automatischen Import | Zu welcher Uhrzeit wurde der letzte automatische Import durchgeführt |
| Bestellstatus nach Import | Welchen Bestellstatus sollen die Bestellungen nach dem Import haben |
| Lieferstatus nach Import | Welcher Lieferstatus sollen die Bestellungen nach dem Import haben |
| Zahlstatus nach Import | Welchen Zahlstatus sollen die Bestellungen nach dem Import haben |
| Zuordnung Allgemein | |
| Verkaufskanal | Welchen Shop sollen die Bestellungen zugeordnet werden. Die Auswahl der Kanäle ist auf Storefronts beschränkt ist, da für die Generierung einer Bestellung ein gültiger Verkaufskanal mit Domain benötigt wird. |
| Verkaufskanal Url | Wählen Sie hier eine erreichbare Url aus. Sie wird für den Export von Bildern benötigt (für Plugin: Galaxus Produktexport) |
| Steuersatz | Welchen Steuersatz sollen die Produkte bekommen, welche nicht im Shop angelegt sind |
| Kundengruppe | Es wird die Standardkundengruppe des gewählten Verkaufskanal genutzt. Eine Änderung ist nicht möglich. |
| Zuordnung Versandarten | |
| Standard Versandart | Welcher Versandart sollen die Bestellungen standartmäßig zugewiesen werden. |
| Standard Versand Dienstleister: | Über welchen Versand Dienstleister werden die Waren standartmäßig versendet? |
| Nachfolgend können Sie von den Standardeinstellungen abweichen, wenn Sie länderabhängig unterschiedliche Versandarten oder Versand Dienstleister nutzen. | |
| Zuordnung Zahlungsarten | |
| Zahlungsart | Zuordung Zahlungsart |
Lagerbestand im Shop abgleichen
Um den Lagerbestand im Shop abzugleichen, müssen die Artikelnummern aus dem Shop auch auf Galaxus hinterlegt werden. Wenn die Artikelnummern nicht identisch sind, dann werden die Bestellungen zwar importiert, aber kein Lagerbestand abgeglichen.
Bestellungen importieren
Sie haben zwei Möglichkeiten die Bestellungen von Galaxus in Ihr Shopware Backend zu holen.
Manueller Import
Für das manuelle Abholen einer Galaxus Bestellung benötigen Sie die Bestellnummer von der Galaxus Bestellung. Um diese zu erhalten müssen Sie in Ihr Shopverzeichnis (per FTP). Gehen Sie dort auf: Shopware-Root/public/coolbax/cbaxmodulorderimportgalaxus/Files/Orders/input. In dem Ordner "input" finden Sie XML-Datein zu Bestellungen, welche noch nicht importiert wurde. Um Sie manuell zu importieren, kopieren Sie sich bitte die letzte Zahl
Gehen Sie nun ins Backend von Shopware und öffnen die Externe Bestellungen. Klicken Sie auf der linken Seite den Button "Neue Bestellung importieren". Wählen Sie den Marktplatz "Galaxus" aus und fügen Ihre Bestellnummer ein. Mehrere Bestellnummern einfach untereinander einfügen. Klicken Sie anschließend auf den Button "Importieren".
Automatischer Import - Cronjob einrichten
Für den automatischen Import benötigen Sie fünf aktive Cronjobs. Bei der Installation werden diese angelegt. Sie sind für die Abarbeitung der Aufträge verantwortlich.
- Galaxus Dateien herunterladen - Lädt die Dateien vom Galaxus Server auf ihren Server und löscht diese anschließend bei Galaxus
- Galaxus Bestellungen importieren - Importieren der Bestellungen in Sopware, in die Bestellverwaltung und die Bestellbestätigungsdatei wird erzeugen
- Galaxus Status "Abgebrochen" setzen - Die Datei für den abgebrochenen Status wird erzeugen
- Galaxus Status "Versendet" setzen - Die Datei für den versendeten Status wird erzeugen
- Galaxus Dateien hochladen- Lädt die Dateien (Versandtbestätigung und die Bestätigung, dass die Bestellung eingelesen wurde) vom ihrem Server zu Galaxus hoch.
Wenn das Bestellaufkommen zu groß ist, dann führen Sie den Cronjob lieber per Shell aus. Richten Sie die Cronjobs auf Ihrem Webserver ein und rufen Sie folgende Url auf:
Vor Shopware 6.4.x
- Galaxus Dateien herunterladen - /api/v{version}/cbax/galaxus/downloadFiles?key=123
- Galaxus Bestellungen importieren - /api/v{version}/cbax/galaxus/importOrder?key=123
- Galaxus Status "Abgebrochen" setzen - /api/v{version}/cbax/galaxus/canceledStatusSend?key=123
- Galaxus Status "Versendet" setzen - /api/v{version}/cbax/Galaxus/dispatchStatusSend?key=123
- Galaxus Dateien hochladen- /api/v{version}/cbax/galaxus/uploadFiles?key=123
Ab Shopware 6.4.x
- Galaxus Dateien herunterladen - /api/cbax/galaxus/downloadFiles?key=123
- Galaxus Bestellungen importieren - /api/cbax/galaxus/importOrder?key=123
- Galaxus Status "Abgebrochen" setzen - /api/cbax/galaxus/canceledStatusSend?key=123
- Galaxus Status "Versendet" setzen - /api/cbax/Galaxus/dispatchStatusSend?key=123
- Galaxus Dateien hochladen- /api/cbax/galaxus/uploadFiles?key=123
Ersetzen Sie "123" durch den Eintrag, den Sie im Feld "Gültiger Schlüssel" in der Marktplatz Bestellverwaltung vergeben haben.