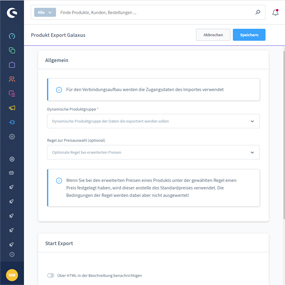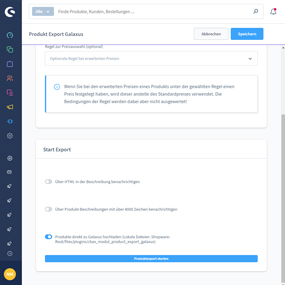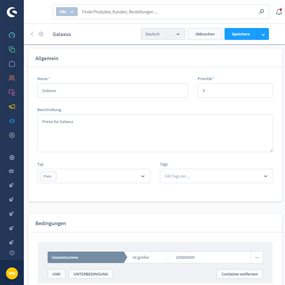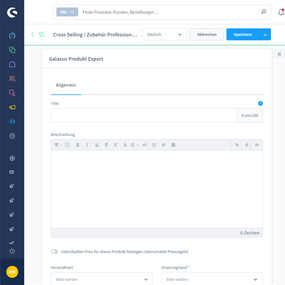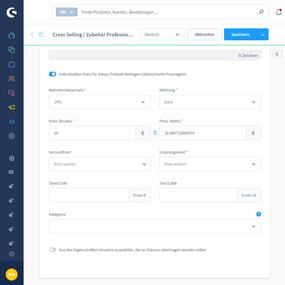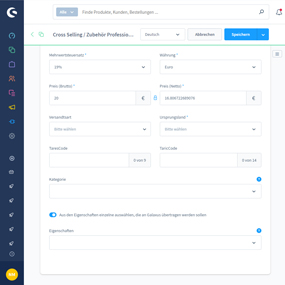Installation
Sie können das Plugin hier über den Shopware Community Store erwerben. Das Plugin wird wie ein ganz gewöhnliches Plugin installiert. Sollten Sie zum ersten Mal ein Plugin installieren, finden Sie unter dem folgenden Link eine Anleitung zur Installation von Plugins:
Nach der Installation des Plugins schalten Sie das Plugin aktiv. Um in die Konfigurationsmaske zu gelangen, klicken Sie auf die drei Punkte in der letzten Spalte und wählen "Konfiguration", danach betätigen Sie den Link „Zu den Einstellungen“ oder Sie gehen über das Hauptmenü: Einstellungen > Erweiterungen > Marktplatz Konfigurationen.
Die Einstellungen des Plugins
Wir empfehlen die Einstellungen auf dem Screenshot zu übernehmen. Natürlich können Sie auch andere verwenden.
| Allgemein | |
| Dynamische Produktgruppe | Dynamische Produktgruppe auswählen, wo die Produktdaten enthalten sind, welche zu Galaxus exportiert werden sollen. Weitere Informatonen finden finden Sie hier |
| Regel zur Preisauswahl* (optional) | Wenn Sie andere Preise für Galaxus nutzen möchten, müssen Sie eine eigene Preisregel erstellen und diese hier auswählen. Mehr zum Theme finden Sie unter Preisregel für Galaxus anlegen |
| Start Export | |
| Über HTML in der Beschreibung benachrichtigen | Mit Aktivierung wird eine entsprechenden Ausgabe im Logbuch eingetragen, wenn HTML in der Produktbeschreibung vorkommt. |
| Über Produkt-Beschreibungen mit über 4000 Zeichen benachrichtigen | Mit Aktivierung wird eine entsprechenden Ausgabe im Logbuch eingetragen, wenn die Beschreibung über 4000 Zeichen enthält |
| Produkte direkt zu Galaxus hochladen (Lokale Dateien: Shopware-Root/files/plugins/cbax_modul_product_export_galaxus) | Mit Aktivierung werden die Produktdaten direkt zu Galaxus hochgeladen. Deaktiviert werden die Daten lokal auf Ihrem FTP (unter der angegebenen URL) gespeichert. |
| Produktexport starten | Über den Button können Sie den Export auch manuell anstoßen. Ansonsten erfolgt der Export automatisch über einen Cronjob |
Preisregel für Galaxus anlegen
Sie möchten für Galaxus andere Preise übermitteln als Sie in Ihrem Shop eingestellt haben? Das ist kein Problem. Sie können eine eigene Preisregel anlegen und diese den Plugin Einstellungen unter: Allgemein > Regel zur Preisauswahl zuweisen.
Um eine neue Preisregel anzulegen gehen Sie ins Hauptmenü unter: Einstellungen > Shop > Rule Builder. Hier nutzen Sie den Butten "Regel erstellen".
Ist die neue Preisregel erstellt, müssen Sie diese bei den entsprechenden Artikeln hinterlegen. Hierzu gehen Sie wieder in die Produktübersicht, wählen ein Produkt aus und gehen auf den Reiter "Erweiterte Preise". Hier können Sie unter "Bedingungsregel auswählen..." die gerade angelegte Peisregel auswählen und konfigurieren
Produkte für Galaxus festlegen
Um Produkte an Galaxus zu exportieren, müssen Sie eine dynamische Produktgruppe anlegen. Hierfür gehen Sie auf: Katalog > Dynamische Produktgruppen. Alle wichtigen Informationen zur Anlage einer Dynamische Produktgruppen erhalten Sie in der Dokumentation von Shopware:
Ihre angelegte Produktgruppe müssen Sie in der Konfiguration des Plugins unter dem Punkt: Allgemein > Dynamische Produktgruppe auswählen und speichern. Im Anschluss haben Sie die Möglichkeit, über den Button "Produktexport starten", den Export manuell zu starten.
Zuweisung der Produktdaten
In den Produktdetails unter den Reiter "Spezifikation" finden Sie ab sofort neue Einstellungen für das Bereitstellen von Informationen für den Produktfeed von Galaxus.
| Allgemein | |
| Titel | Optimieren Sie hier ihre Produktnamen für Galaxus. Ist dieses Feld nicht ausgefüllt, wird der eigentliche Artikelname verwendet. |
| Beschreibung | Wie beim Titel, kann auch die Beschreibung für Galaxus abgeändert werden. Bleibt das Feld leer, wird die Shop Beschreibung verwendet. |
| Individuellen Preis für dieses Produkt festlegen (überschreibt Preisregeln) | Legen Sie einen individuellen Preis für dieses Produkt fest. Die Preisregeln werden somit außer Kraft gesetzt. |
| Mehrwertsteuersatz | Mit welchem Mehrwertsteuersatz soll der Preis übertragen werden. |
| Währung | In welcher Wärung soll der Preis übertragen werden. |
| Preis (Brutto) | Tragen Sie hier den Bruttopreis für das Produkt ein (der Nettopreis wird automatisch angepasst). |
| Preis (Netto) | Tragen Sie hier den Nettopreis für das Produkt ein (der Bruttopreis wird automatisch angepasst). |
| Versandtsart | Wie wird das Produkt versendet? |
| Ursprungsland | Herkunftsland des Produktes |
| TaresCode | Schweizer Zolltarifnummer (TARES) |
| TaricCode | Warencode (TARIC) für den EU-Raum |
| Kategorie | Ist ein Produkt in mehreren Artikel vorhanden, können Sie eine Kategorie explizit bestimmen, welche für die Übertragung genutzt wird. |
| Aus den Eigenschaften einzelne auswählen, die an Galaxus übertragen werden sollen | Mit Aktivierung können Sie entscheiden, welche Eigenschaften zu Galaxus übertragen werden sollen |
| Eigenschaften | Wählen Sie hier aus, welche Eigenschaften übertragen werden sollen. |
Die Produktfeeds
Für den Produktexport von Galaxus werden drei Produktfeeds erstellt: PriceDataStockData_.csv, ProductData_.csv und SpecificationData_.csv. Sie beinhalten die Informationen für Preise und Lagerbestände; Stamm- und Mediendaten sowie Spezifikation/Eigenschaften der Produkte.
Sie finden die Feeds auf ihren Server unter: Shopware-Root/files/plugins/cbax_modul_product_export_galaxus. Die Beschreibung für die einzelnen Spalten der Feeds können Sie sich hier herunterladen:
Cronjob einrichten
Für den automatischen Export benötigen Sie fünf aktive Cronjobs. Bei der Installation werden diese angelegt. Sie sind für die Abarbeitung der Aufträge verantwortlich.:
- Erzeugte Dateien hochladen - Ausführung 1x pro Stunde
- Alle Dateien gleichzeitig erzeugen - Ausführung alle 2 Tage
- Datei für Preis und Lagerbestand erzeugen - Ausführung alle 2 Stunden
- Datei für die Stamm- und Mediendaten erzeugen - Ausführung alle 12 Stunden
- Datei für Spezifikation/Eigenschaften erzeugen - Ausführung alle 24 Stunden
Alternative können Sie die Cronjobs per Shell ausführen. Richten Sie die Cronjobs auf Ihren Webserver ein und rufen Sie folgende Url auf:
- Erzeugte Dateien hochladen - /api/cbax/galaxusExport/uploadFiles?key=123
Ersetzen Sie "123" durch den Eintrag, den Sie im Feld "Gültiger Schlüssel" in der Plugin Konfiguration vergeben haben
Verwendung eines Proxy Server
Optional - Sie müssen dieses Feld nicht ausfüllen. Bei Verwendung eines Proxy Server geben Sie die IP-Adresse Ihres Proxy Servers zusammen mit der Nummer des Ports ein und zwar in folgendem Format: IP-Adresse: Nummer des Ports (falls notwendig). Beispiel: 10.10.0.5:1234