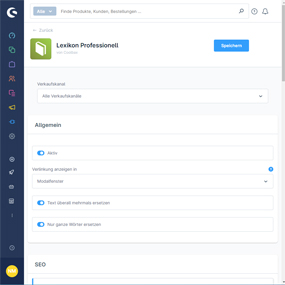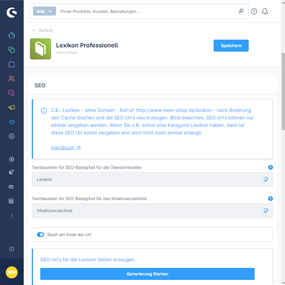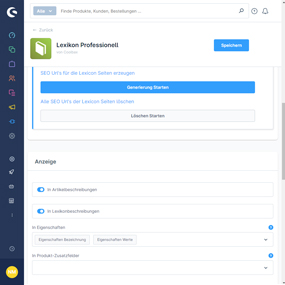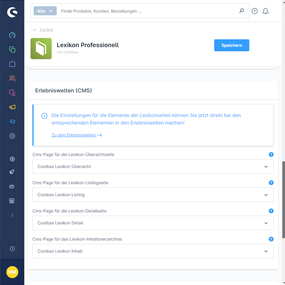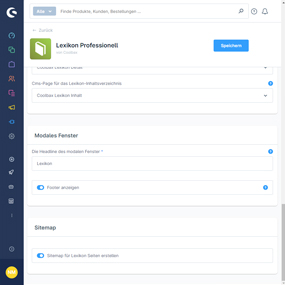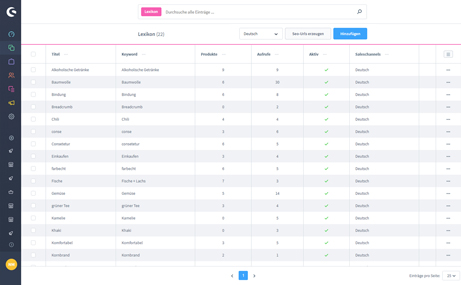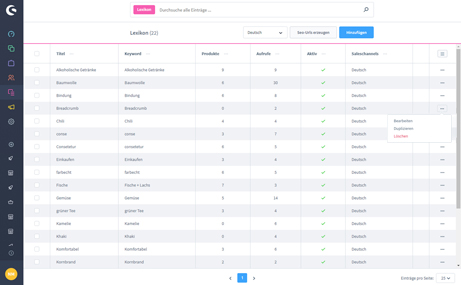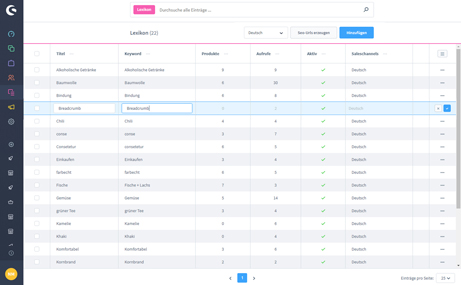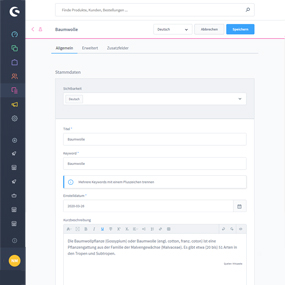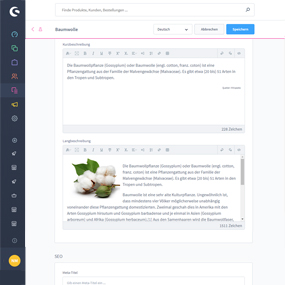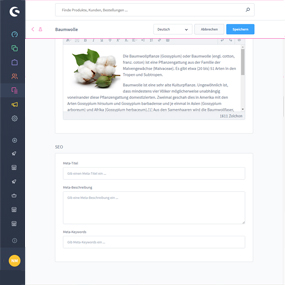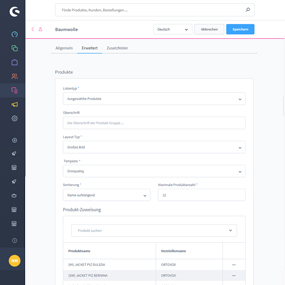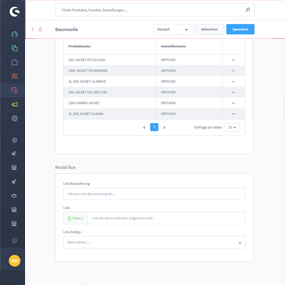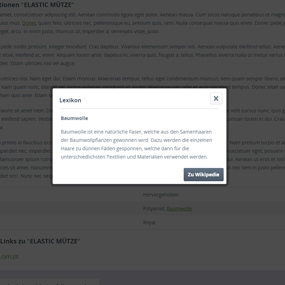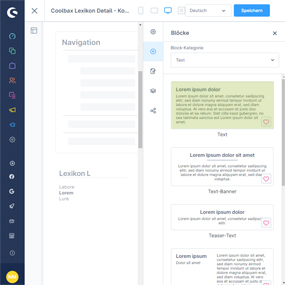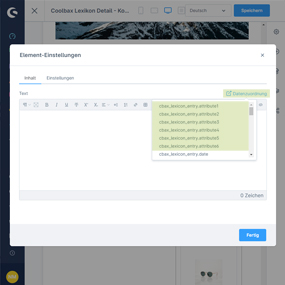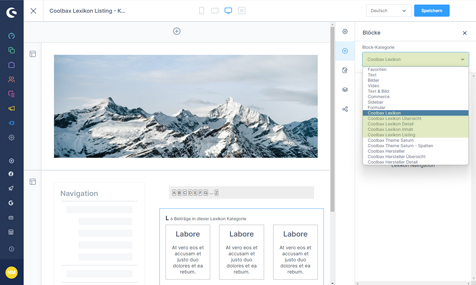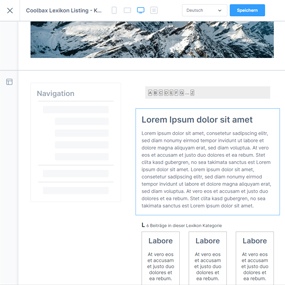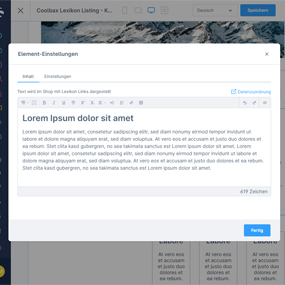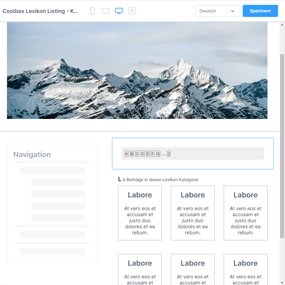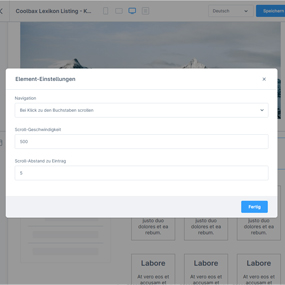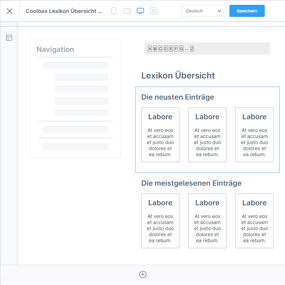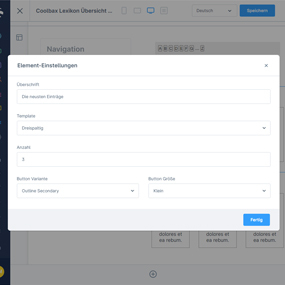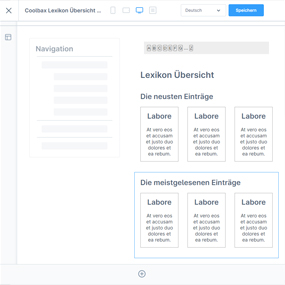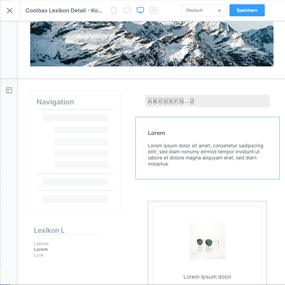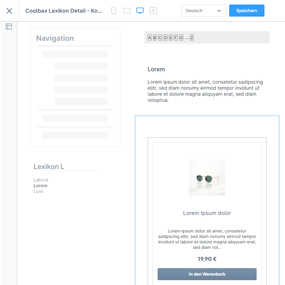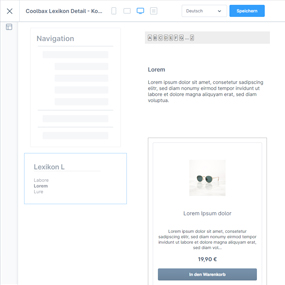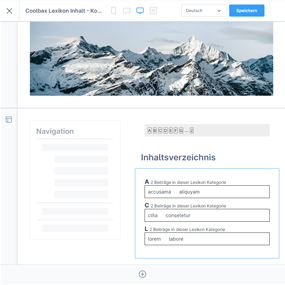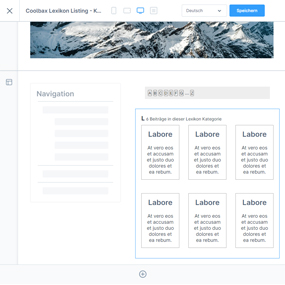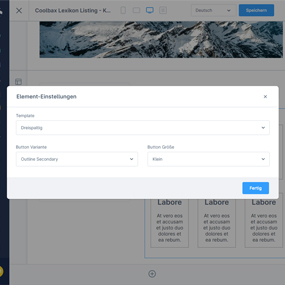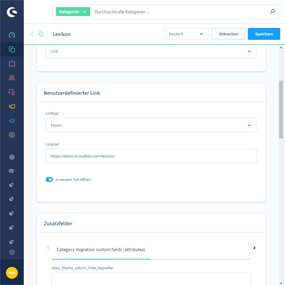- 1 Installation
- 2 Plugin Einstellungen
- 3 Lexikon Übersicht
- 3.1 SEO Urls erzeugen
- 4 Einen neuen Eintrag anlegen
- 4.1 Stammdaten
- 4.2 SEO
- 4.3 Produkte und Produkt-Zuweisung
- 4.4 Modal Box
- 4.5 Zusatzfelder
- 6 Anpassungen im Frontend
- 6.1 Zusatzfelder im Lexikoneintrag ausgeben
- 6.2 Übersetzungsfunktion in beliebigen Texten anwenden
- 7 Erlebniswelten-CMS-Seiten für das Lexikon
- 7.1 Allgemein Blockelemente
- 7.1.1 Lexikon Text
- 7.1.2 Lexikon Navigation
- 7.2 Blockelemente für die Übersichtsseite
- 7.2.1 Lexikon neueste Einträge
- 7.2.2 Lexikon meist gelesene Einträge
- 7.3 Blockelemente für die Detailseiten
- 7.3.1 Lexikon Eintrag
- 7.3.2 Lexikon Produkt Listing
- 7.3.3 Lexikon Sidebar
- 7.4 Blockelemente für die Inhaltsangabe
- 7.4.1 Lexikon Inhaltsverzeichnis
- 7.5 Blockelemente für das Listing
- 7.5.1 Lexikon Einträge für diesen Buchstaben
- 8 Einbindung in Shopseiten und Kategorien
- 9 Meta Keywords und Description für Lexikon Startseite und Listing
- 10 Sitemap für Google
Installation
Sie können das Plugin hier über den Shopware Community Store erwerben. Das Plugin wird wie ein ganz gewöhnliches Plugin installiert. Sollten Sie zum ersten Mal ein Plugin installieren, finden Sie unter dem folgenden Link eine Anleitung zur Installation von Plugins:
Nach der Installation des Plugins schalten Sie das Plugin aktiv und öffnen die Konfigurationsmaske. Hierzu klicken Sie auf die drei Punkte in der letzen Spalte und wählen "Konfiguration".
Die Einstellungen des Plugins
| Allgemein | |
| Aktiv | Das Plugin für den jeweiligen Shop aktivieren oder deaktivieren. |
| Verlinkung anzeigen in | Hier können Sie entscheiden, ob die Links ein Modalfenster öffnen oder nur einen Tooltip zeigen. In Off-Canvas ist nur Tooltip möglich. |
| Text überall mehrmals ersetzen | Begriffe in Beschreibungen bei mehrmaligen Vorkommen mehrmals oder nur einmal ersetzen. |
| Nur ganze Wörter ersetzen | Nur komplette oder auch Teile von Wörtern ersetzen |
| SEO | |
| Textbaustein für SEO-Basispfad für die Übersichtsseite | Z.B.: Lexikon - ohne Domain - Aufruf: http://www.mein-shop.de/lexikon - nach Änderung den Cache löschen und die SEO Urls neu erzeugen. Bitte beachten: SEO Url können nur einmal vergeben werden. Wenn Sie z.B. schon eine Kategorie Lexikon haben, dann ist diese SEO Url schon vergeben und wird nicht noch einmal erzeugt. |
| Textbaustein für SEO-Basispfad für das Inhaltsverzeichnis | Textbaustein für SEO-Basispfad für das Inhaltsverzeichnis |
| Slash am Ende der Url | Es wird ein Slash am Ende jeder SEO Url mit angehängt (Trailing Slash) |
| Seo Urls für die Lexikon Seiten erzeugen | Mit Betätigung des Button "Generierung Starten" werden die Urls von neuen Lexikoneinträgen generiert. Bestehende Einträge werden nicht aktualisiert. |
| Alle Seo Urls der Lexikon Seiten löschen | Mit Betätigung des Button "Löschen Starten" werden sämtliche Urls von dem Lexikon gelöscht. Danach wird die Generierung der Urls empfohlen. |
| Anzeige | |
| Lexikon in Artikelbeschreibungen | Begriffe in Artikelbeschreibungen ersetzen |
| Lexikon in Lexikonbeschreibungen | Begriffe in Lexikonbeschreibungen ersetzen |
| Lexikon in Eigenschaften | Begriffe in Eigenschaften ersetzen. Bitte die Felder auswählen. Mehrfachauswahl möglich |
| Lexikon in Produkt-Zusatzfelder | Begriffe in Produkt-Zusatzfelder ersetzen. Bitte die Felder auswählen. Mehrfachauswahl möglich |
| Erlebniswelten (CMS) | |
| Cms-Page für die Lexikon-Übersichtseite | Welche Erlebniswelt soll für die Lexikon-Übersicht-/Start-Seite genutzt werden. |
| Cms-Page für die Lexikon-Listingseite | Welche Erlebniswelt soll für das Lexikon-Listingseite genutzt werden. |
| Cms-Page für die Lexikon-Detailseite | Welche Erlebniswelt soll für die Lexikon-Detailseite genutzt werden. |
| Cms-Page für das Lexikon-Inhaltsverzeichnis | Welche Erlebniswelt soll für das Lexikon-Inhaltsverzeichnis genutzt werden. |
| Modales Fenster | |
| Die Headline des modalen Fenster | Die Headline des modalen Fenster. |
| Footer anzeigen | Zeigt den Footer im modalen Fenster mit dem Link zum Lexikon an. |
| Sitemap | |
| Sitemap für Lexikon Seiten erstellen | Mit Aktivierung wird eine Sitemap für das gesamte Lexikon erstellt |
Lexikon Übersicht
Um das Lexikon im Backend zu öffnen, gehen Sie mit der Maus auf „Inhalte“ und klicken auf „Lexikon“. In der drauf erscheinenden Übersicht sehen Sie alle bisher angelegten Einträge. Sie können neue Einträge anlegen, vorhandene bearbeiten, duplizieren oder löschen.
Wichtige Änderungen können Sie bereits in der Übersicht vornehmen. Klicken Sie hierfür doppelt in die entsprechende Spalte und ändern Sie "Titel" und/oder "Keywords". Anschließend müssen Sie die Änderung mit einem Klick auf den blauen Button mit dem Haken (am Ende der Spalte) bestätigen. Sollten Sie die Änderung verwerfen wollen, nutzen Sie den grauen Button mit dem x.
SEO Urls erzeugen
Mit jedem neuen Eintrag oder jeder Änderung im Titel sollte der Button "SEO Urls erzeugen" betätigt werden, um die lesbaren Urls zeitnahe zu generieren. Ändern Sie den Titel eines vorhandenen Eintrags und erzeugen danach die SEO Urls neu, wird die alte Url aus der Datenbank gelöscht und ist nicht mehr aufrufbar.
Mit der Installation des Plugins wird ebenfalls ein Cronjob eingerichtet, welcher automatisch 1x am Tag die SEO URL´s erzeugt.
Einen neuen Eintrag anlegen
Um einen neuen Eintrag anzulegen, klicken Sie in der Übersicht auf den Button "Hinzufügen". Unter dem Reiter "Allgemein" finden Sie folgende Einstellungsmöglichkeiten:
Stammdaten
- Sichtbarkeit - Hier können Sie den Lexikoneintrag mit Ihren Shops verknüpfen. Der Lexikoneintrag wird nur in verknüpften Shops angezeigt.
- Titel - Der Titel des Eintrages. Nach dem Titel werden die Einträge auch gruppiert
- Keyword - Der Name des Keyword, welches in den Beschreibungenverlinkt wird. Mehrere Keywords werden mit einem Pluszeichen getrennt.
- Einstelldatum - An Hand des Einstelldatum werden die "Neusten Einträge" auf der Startseite des Lexikon ermittelt. Es kann auch weggelassen werden, dann wird das aktuelle Datum gespeichert.
- Kurzbeschreibung - Die Kurzbeschreibung wird bei den Verlinkungen im modalen Fenster in den z.B. Artikelbeschreibungen verwendet. Gleichzeitig wird die Kurzbeschreibung im Lexikon verwendet, wenn keine Langbeschreibung hinterlegt wurde.
- Langbeschreibung - Die Langbeschreibung wird nur im Lexikon verwendet.
SEO
Hier können Sie eine On-Page Optimierung Ihres Lexikon-Eintrags durchführen, was Ihnen hilft die Relevanz des Eintrags für Suchmaschinen zu steigern. Alle hier getätigten Angaben werden im HTML-Quellcode ausgegeben.
- Titel - Der Meta-Title für die Suchmaschinen.
- Keywords - Die Meta-Keywords für die Suchmaschinen.
- Description - Die Meta-Description für die Suchmaschinen.
Produkte und Produkt-Zuweisung
Unter dem Reiter "Erweitert" können Sie den Lexikoneintrag Artikel zuweisen. Die zugewiesenen Artikel werden automatisch im Lexikoneintrag angezeigt. Hier haben Sie zudem die Möglichkeit, das Modale Fenster zu bearbeiten
- Listentyp - Wählen Sie zwischen "Ausgewählte Artikel" oder "Product-Stream"
- Überschrift - Überschrift über den Artikel
- Layout-Typ - Auswahl des Layouts in das das Produkt dargestellt werden soll
- Standartd
- Großes Bild
- Minimaler Inhalt
- Slider
- Template - Auswahl des Templates in welchen die Produkte dargestellt werden sollen
- Liste
- Zweispaltig
- Dreispaltig
- Slider
- Sortierung - In welcher Reihenfolge sollen die Artikel angezeigt werden
- Maximale Produktanzahl - Wie viel Artikel sollen maximal angezeigt werden
- Produkt-Zuweisung bzw.Produktgruppe - Je nachdem, welche Auswahl Sie bei "Listentyp" getroffen haben, erhalten Sie die möglichkeit, einzelnen Artikel auszuwählen bzw. ein e Produktgruppe zu bestimmen
Wählen Sie als Listentyp "Ausgewählte Artikel" aus, erscheind die Artikelverwaltung. Hier können Sie die entsprechenden Artikel mittes Artikelname oder Artikelnummer herraussuchen und hinzufügen.
Haben Sie die Felder: Title, Keywords und Description ausgefüllt, können Sie unter Vorschau auf den Button "Vorschau erstellen" klicken. Sie sehen nun, wie die Suchmaschinen die Seite darstellt. Die angezeigte Vorschau muss nicht mit der Abbildung in der Suchmaschine übereinstimmen.
Modal Box
Hier können Sie auf eine individuelle Seite z.B. eine Einkaufswelt oder Landingpage
- Link Bezeichnung - Name des Links.
- Link - Link der beim Anklicken aufgerufen wird. z.B. zu einer Einkaufswelt oder Landingpage. Ist dieser nicht hinterlegt wird automatisch zum Lexikon für die ausführliche Beschreibung verlinkt.
- Link Typ - Soll der Link auf den Shop oder eine externe Seite verweisen.
Zusatzfelder (nur für Shopware 6.4.x, ab 6.5.x über die Einkaufswelten einrichten)
Um die Einträge im Lexikon noch weiter zu individualisieren, stehen Ihnen 6 Freitextfelder zur Verfügung, die Sie an einer beliebigen Stelle im Template ausgeben können. Geben Sie einfach an der gewünschten Stelle im Template "detail.html.twig" die Twig Variable aus:
{{ cbaxModulLexicon.entry.Attribute1 }}
- Freitextfeld 1 = HTML Editor
- Freitextfeld 2 = Bildauswahl
- Freitextfeld 3 = Bildauswahl
- Freitextfeld 4 = Eingabefeld
- Freitextfeld 5 = Eingabefeld
- Freitextfeld 6 = Eingabefeld
Anpassungen im Frontend
Mit etwas Kenntnisse von der Programmierung bzw. der richtigen Einrichtung in den Erlebniswelten können Sie das Lexikon weiter nach Ihren Wünschen anpassen.
Zusatzfelder im Lexikoneintrag ausgeben
Vor Plugin Version 3.1.0
Sollten Sie die Möglichkeit haben, über ein eigenes Plugin das Template individuell anzupassen, finden Sie hier ein Beispiel, wie Sie die Inhalte der Freitextfelder ausgeben können:
{% sw_extends '@Storefront/storefront/cbax-lexicon/page/box-keyword.html.twig' %}
{% block cbax_lexicon_page_box_keyword %}
{% parent %}
{% block cbax_lexicon_page_box_keyword_attribute %}
{% if entry.translated.attribute4 %}}
<div class="keyword-attribute">{{ entry.translated.attribute4 }}</div>
{% endif %}
{% endblock %}
{% endblock %}
Ab Plugin Version 3.1.0
Mit der Einführung der Erlebniswelten-CMS-Seiten für das Lexikon können Sie die Zusatzfelder einfach über z. B. das Standard Textfeld von Shopware ausgeben lassen. Gehen Sie hierfür in Ihre Erlebniswelt für die Lexikon-Detail-Seite.
Ziehen Sie den Standard Text-Block von Shopware auf das Layout (Sie finden Ihnen in den Blöcken > Block-Kategorie: Text). Öffnen Sie die Bearbeitungsfunktion und gehen auf: Datenzuordnung. Im Auswahlfeld finden Sie nun die Zusatzfelder des Lexikons. Sie beginnen mit: cbax_lexicon_entry.attribute
Übersetzungsfunktion in beliebigen Texten anwenden
Mit dem Twig Filter "cbax_lexicon_replace" haben Sie die Möglichkeit, Texte an jeder Stelle des Shops verlinken zu lassen, wenn der Begriff als Lexikoneintrag vorhanden ist. Dies gilt auch für Fremdplugins.
{{ meinText|cbax_lexicon_replace|raw }}
Erlebniswelten-CMS-Seiten für das Lexikon
Mit der Installation der Plugin Version 3.1.0 werden die Lexikonseiten über die Erlebniswelten erstellt und administriert. Sie haben somit die Möglichkeit individuell jede Seite des Plugins nach ihren Wünschen anzupassen und zu optimieren.
Hierfür stehen Ihnen mehrere neue Blockelemente zur Verfügung, welche in 5 Block-Kategorien unterteilt sind. Diese sind nach den jeweiligen Seiten des Lexikons benannt und zeigen, welches Blockelement für welche Seite genutzt werden kann. Sie können zusätzlich auch alle andere Blockelemente (von z. B. Shopware, Ihrem Theme oder anderen Plugins) nutzen, wenn diese nicht an bestimmten Seiten gebunden sind.
Allgemeine Blockelemente
Die Block-Kategorie "Coolbax Lexikon" beinhaltet Elemente welche Sie auf allen Seiten des Lexikons verwenden können sowie Elemente die Sie im ganzen Shop verwenden können.
Lexikon Text
Zu den Elementen, welche Sie im gesamten Shop verwendet werden können fällt z. B. das Block-Element "Lexikon Text". Inhalte aus diesem Element werden automatisch mit dem Lexikon verknüpft sobald das Plugin eine Übereinstimmung findet. Das Element wird wie das Standard Element von Shopware administriert.
Lexikon Navigation
| Navigation |
Wie soll der Nutzer zu dem gewählten Buchstaben gelangen: 1. Möglichkeit: Der Nutzer wird zur entsprechenden Position hingeleitet (Bei Klick zu den Buchstaben scrollen) 2. Möglichkeit: Alle anderen Buchstaben werden ausgeblendet, sodass nur noch der gewählte Buchstabe mit den dazugehörigen Begriffen angezeigt werden. |
| Scroll-Geschwindigkeit | Wie schnell soll der Nutzer zum Artikel gelangen (Einstellung für Möglichkeit 1) |
| Scroll-Abstand zu Eintrag | Welchen Abstand nach oben soll der gewählte Buchstabe + Begriffe haben (Einstellung für Möglichkeit 1) |
Blockelemente für die Übersichtsseite
In der Block-Kategorie "Coolbax Lexikon Übersicht" finden Sie alle spezifischen Block-Elemente für die Startseite des Lexikons.
Lexikon neueste Einträge
| Überschrift | Legen Sie eine Überschrift für die Auflistung fest |
| Template | Bestimmen Sie, wie die Einträge dargestellt werden sollen (Liste, zweispaltig, dreispaltig, vierspaltig) |
| Anzahl | Wie viel Einträge sollen ausgegeben werden? |
| Button Variante | Bestimmen Sie das Aussehen des Buttons mit den vordefinierten Layouts von Shopware. |
| Button Größe | Wählen Sie die Größe des Buttons (Klein, Medium, Groß) |
Lexikon meist gelesene Einträge
| Überschrift | Legen Sie eine Überschrift für die Auflistung fest |
| Template | Bestimmen Sie, wie die Einträge dargestellt werden sollen (Liste, zweispaltig, dreispaltig, vierspaltig) |
| Anzahl | Wie viel Einträge sollen ausgegeben werden? |
| Button Variante | Bestimmen Sie das Aussehen des Buttons mit den vordefinierten Layouts von Shopware. |
| Button Größe | Wählen Sie die Größe des Buttons (Klein, Medium, Groß) |
Blockelemente für die Detailseite
Unter dieser Block-Kategorie finden Sie alle speziellen Blöcke für die Detailseite des Lexikons.
Lexikon Eintrag
Dieses Blockelement können Sie nur auf Ihr Layout ziehen. Es gibt hierzu keine weiteren Einstellungsmöglichkeiten. Mit dem Element wir der Begriff samt dem Lexikoneintrag (Langbeschreibung) ausgegeben.
Lexikon Produkt Listing
Das "Lexikon Produkt Listing" Blockelement präsentiert die Produkte, welche Sie unter den jeweiligen Lexikoneintrag zugewiesen haben. Einstellungen bezüglich Layouts oder Template konfigurieren Sie ebenfalls im Eintrag des Lexikons. Weitere Informationen hierzu finden Sie hier: Produkte und Produkt-Zuweisung
Lexikon Sidebar
Dieses Blockelement zeigt alle weiteren Begriffe an, welche sich noch unter dem Anfangsbuchstaben des gewählten Begriffs befinden. Weitere Einstellungsmöglichkeiten gibt es für dieses Element nicht.
Blockelemente für die Inhaltsangabe
Mit dem Inhaltsverzeichnis können Sie ihren Kunden einen schnellen Überblick aller Lexikoneinträge gewähren.
Lexikon Inhaltsverzeichnis
Das Blockelement "Lexikon Inhaltsverzeichnis" sortiert die Lexikoneinträge alphabethisch und zeigt diese unter dem jeweiligen Anfangsbuchstaben an. Weitere Einstellungsmöglichkeiten sind bei diesem Element nicht vorhanden.
Blockelemente für das Listing
Elemente die speziell für das Listing des Lexikons gedacht sind und auch nur auf diesen verwendet werden können, werden Ihnen nachfolgend erklärt
Lexikon Einträge für diesen Buchstaben
| Template | Bestimmen Sie, wie die Einträge dargestellt werden sollen (Liste, zweispaltig, dreispaltig, vierspaltig) |
| Button Variante | Bestimmen Sie das Aussehen des Buttons mit den vordefinierten Layouts von Shopware. |
| Button Größe | Wählen Sie die Größe des Buttons (Klein, Medium, Groß) |
Einbindung in Shopseiten und Kategorien
Um eine Shopseiten oder eine Kategorie auf das Lexikon zu verlinken gehen Sie auf: Kategorien > Kategorien. Erzeugen dort einen neue Kategorie und vergeben diesen einen Namen z.B. Lexikon. Bei der Einstellung "Kategorietyp" wählen Sie "Benutzerdefinierter Link". Unter: Benutzerdefinierter Link > Linkziel fügen Sie den absoluten oder relavien Pfad ein.
Meta Keywords und Description für Lexikon Startseite und Listing
Sie haben nicht nur die Möglichkeit Meta Keywords und Description für die einzelnen Einträge zu hinterlegen (Klicken Sie hier, wenn Sie dazu mehr erfahren möchten), sondern können auch für die Lexikon Übersicht und das Lexikon Listing Einträge vornehmen. Gehen Sie hierfür in die Einstellungen > Shop > Textbausteine > wählen das Set von Ihrem Shop aus und suchen nach folgenden Namen:
Lexikon Übersicht
- Title: cbaxLexicon.page.content.metaTitle
- Keywords: cbaxLexicon.page.content.metaKeywords
- Description: cbaxLexicon.page.content.metaDescription
Lexikon Listing
- Titel: cbaxLexicon.page.listing.metaTitle... ("..." müssen durch Buchstaben ersetzt werden)
- Keywords: cbaxLexicon.page.listing.metaKeywords... ("..." müssen durch Buchstaben ersetzt werden)
- Description: cbaxLexicon.page.listing.metaDescription... ("..." müssen durch Buchstaben ersetzt werden)
Sitemap für Google
Alle Seiten des Lexikons (inklusive der erstellten Einträge) werden in die Sitemap aufgenommen. Zur Überprüfung geben Sie bitte folgende URL ein "http://meinShop.de/sitemap.xml", suchen nach dem Link mit der Endung: sitemap-custom-cbax-lexicon-1.xml.gz. Kopieren Sie sich den Link und rufen ihn auf. Es wird nun eine gepackte XML auf Ihren Rechner geladen. Entpacken Sie diese und öffnen sie mit einem Browser. Sie sehen nun alle Links des Lexikons.