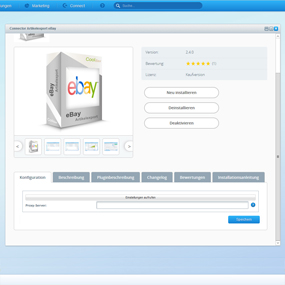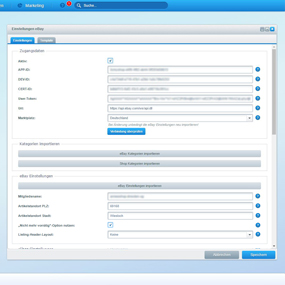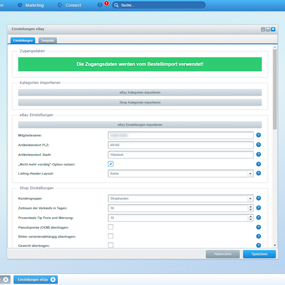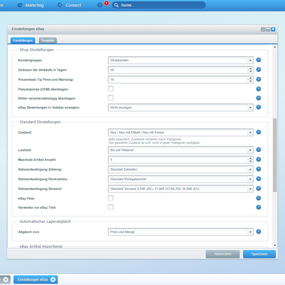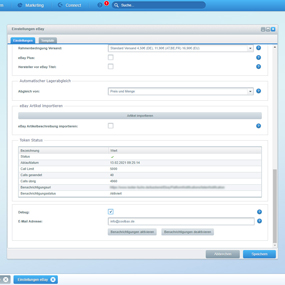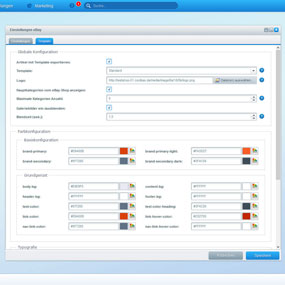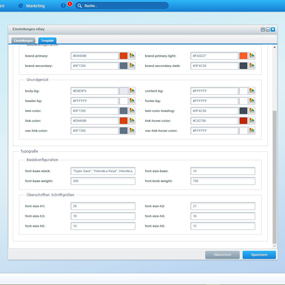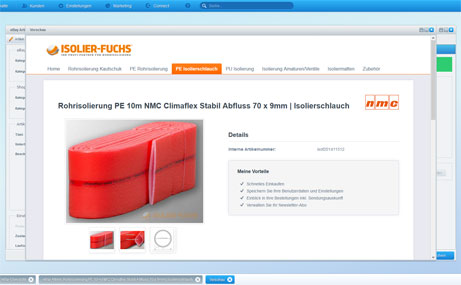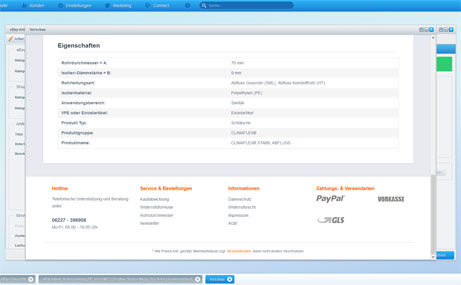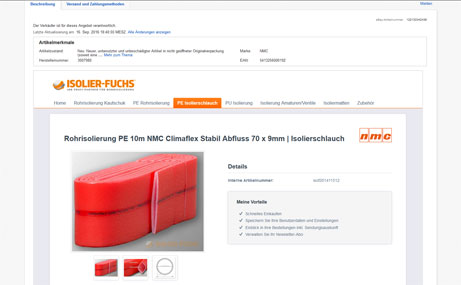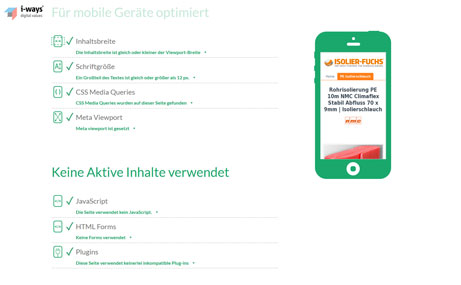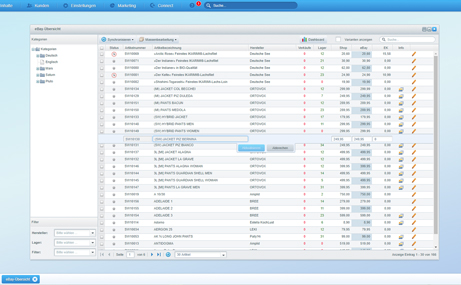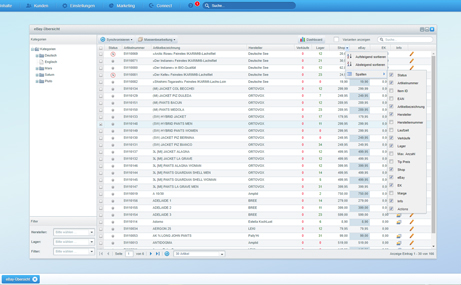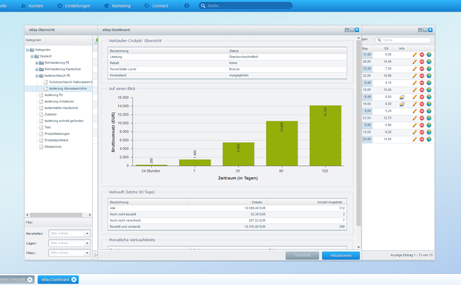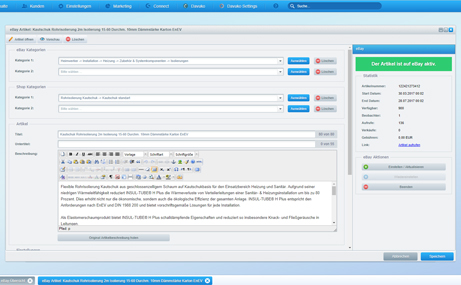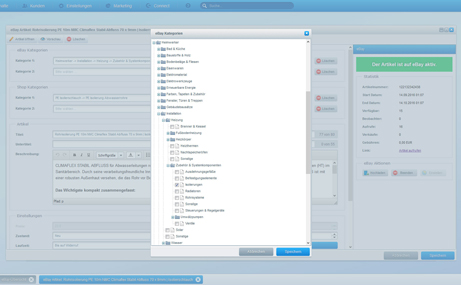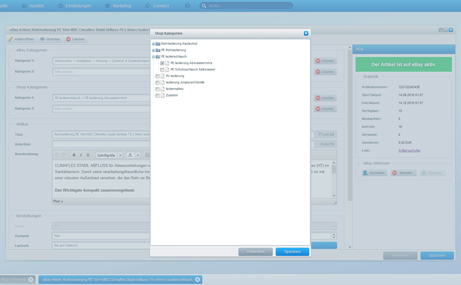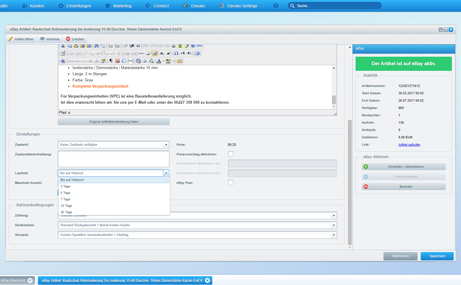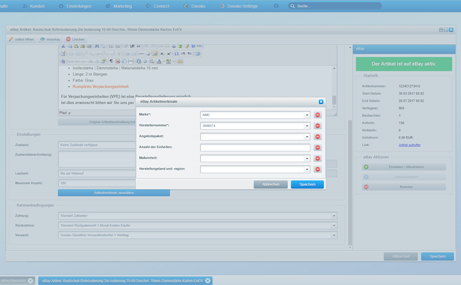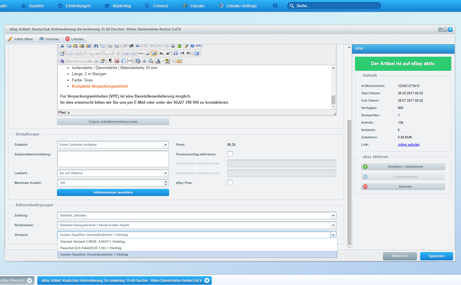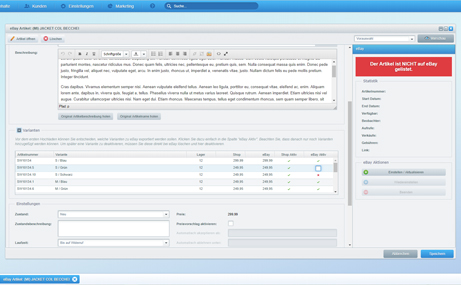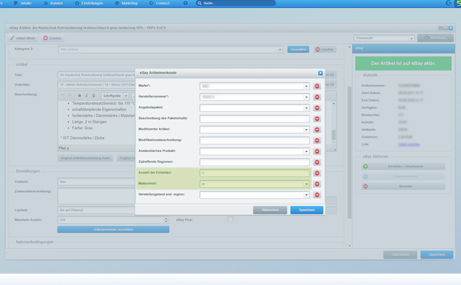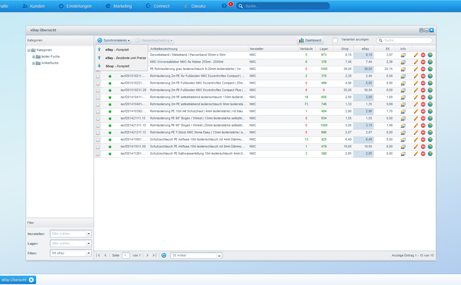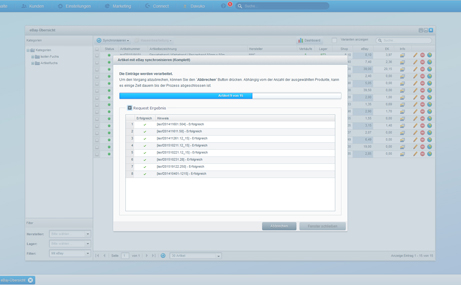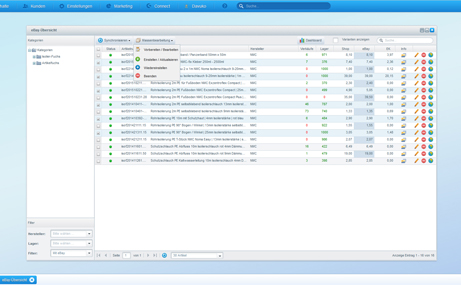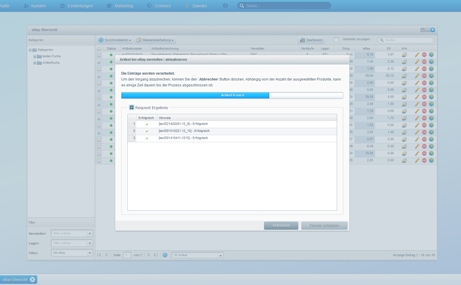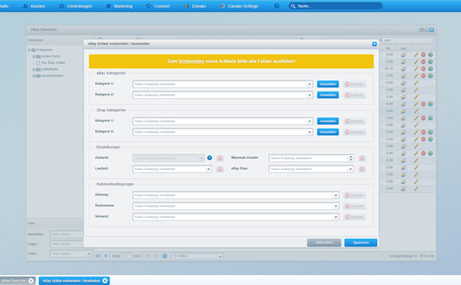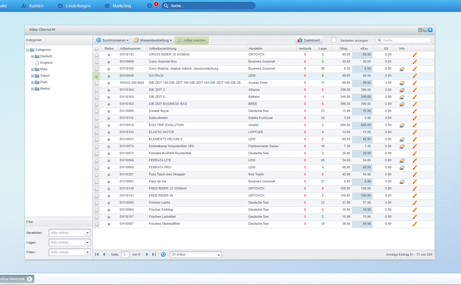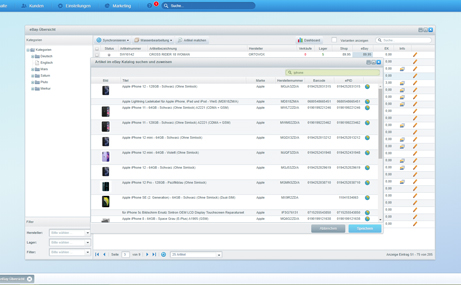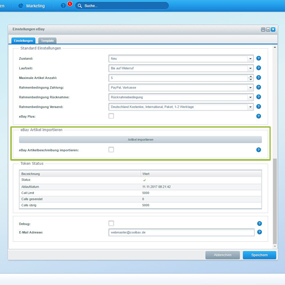- 1 Konto bei eBay eröffnen
- 2 Einen Shop bei eBay erstellen
- 3 Rahmenbedingungen in eBay einrichten
- 4 Installation des Plugins
- 5 Plugin Einstellungen
- 6 Detailierten Einstellungen
- 6.1 Zugangsdaten
- 6.2 Allgemeine Einstellungen
- 7 Template Einstellungen
- 7.1 Das eBay Template - individuell anpassbar
- 7.2 Textbausteine
- 8 Die Artikel Übersicht
- 9 Einen Artikel zu eBay exportieren
- 9.1 eBay Kategorien
- 9.2 Shop Kategorien
- 9.3 Artikel
- 9.4 Einstellungen
- 9.5 Rahmenbedingungen
- 10. Varianten zu eBay exportieren
- 10. Varianten auswählen oder später hinzufügen
- 10. Varianten deaktiveren, löschen oder verändern
- 11. Preise pflegen
- 11.1 Individuelle Preisgestaltung
- 11.2 Prozentuale Auf- und Abschläge
- 11.3 Grundpreise
- 12 Synchronisieren
- 12.1 eBay - Komplett
- 12.3 Shop - Komplett
- 13 Massenbearbeitung
- 13.1 Vorbereiten / Bearbeiten
- 13.2 Einstellen / Aktualisieren
- 13.3 Wiedereinstellen
- 13.4 Beenden
- 14 Artikel matchen
- 15 Cronjob Einrichten
- 15.1 Ebay Lagerbestand exportieren
- 15.2 Preis Warnung eBay
- 15.3 eBay Dashboard aktualisieren
- 15.4 eBay Feedback Rating aktualisieren
- 16 Vorhanden Artikel aus dem eBay Shop importieren
- 17 Verwendung eines Proxy Server
- 18 Fehlersuche im eBay Log
- 19 Fragen und Antworten
- 19.1 Allgemeine Fragen
- 19.2 Fehlermeldungen beseitigen
Konto bei eBay eröffnen
Wenn Sie schon ein eBay Konto besitzen, können Sie diesen Schritt überspringen.
Um auf eBay verkaufen zu können, müssen Sie zunächst ein gewerbliches eBay-Konto anlegen. Gehen Sie dazu auf ebay.de und legen Sie sich ein Konto an. Im Zuge dessen erstellen Sie ebenfalls einen Paypal-Account, falls Sie noch keinen haben. Besitzen Sie bereits einen Paypal-Account, müssen Sie diesen auf der Website von eBay mit Ihrem Account verknüpfen.
Einen Shop bei eBay erstellen
Wenn Sie schon einen Shop bei eBay betreiben, können Sie diesen Schritt überspringen.
Um alle Funktionen des Plugins zu nutzen, müssen Sie einen Shop bei eBay abonnieren.
Melden Sie sich mit Ihren Zugangsdaten für eBay an und entscheiden Sie danach, für welchen der drei Tarife Sie nehmen möchten. Richten Sie diesen Shop nach Ihren Vorstellungen ein. Legen Sie dort Ihre eigenen Kategorien, Shopseiten u.s.w. an.
Rahmenbedingungen in eBay einrichten
Wenn Sie schon die Rahmenbedingungen in eBay nutzen, können Sie diesen Schritt überspringen.
Hier können Sie ihre Zahlungs-, Versand- und Rücknahmebedingungen zentral verwalten und müssen diese nicht mehr für jedes Angebot einzeln angeben. Mit den Rahmenbedingungen sparen Sie Zeit beim Einstellen und bei der Aktualisierung Ihrer Angebote. Sie können Rahmenbedingungen mehreren Angeboten zuweisen. Möchten Sie z.B. die Versandbedingungen für bestimmte Angebote ändern, aktualisieren Sie einfach zentral die jeweilige Versandbedingung. Die entsprechenden Angebote werden dann automatisch aktualisiert. Erstellen Sie flexibel Ihre Rahmenbedingungen: Sie haben die Möglichkeit, unterschiedliche Rahmenbedingungen für Ihre Angebote anzulegen. Beispielsweise können Sie unterschiedliche Zahlungs-, Versand- und Rücknahmebedingungen für verschiedene Produktgruppen festlegen.
Die Rahmenbedingungen finden Sie in Ihrem eBay Konto unter dem Registerreiter "eBay-Konto". Wenn Sie dort keinen Menüeintrag "Rahmenbedingungen" finden, können Sie diese hier aktiveren:
Für Rahmenbedingungen anmelden
Installation des Plugins
Sie können das Plugin hier über den Shopware Community Store erwerben. Das Plugin wird wie ein ganz gewöhnliches Plugin installiert. Sollten Sie zum ersten Mal ein Plugin installieren, finden Sie unter dem folgenden Link eine Anleitung zur Installation von Plugins:
Nach der Installation des Plugins öffnet sich die Konfigurationsmaske des Plugins.
Die Einstellungen des Plugins
Nach der erfolgreichen Installation des Plugins können Sie in der Konfigurationsmaske die Einstellungen vornehmen und weitere Parameter ergänzen.
| Feldname | Bedeutung |
| Einstellungen aufrufen | Über diesen Button rufen Sie die detailierten Einstellungen auf. |
| Proxy-Server | Optional - Sie müssen dieses Feld nicht ausfüllen. Weitere Hinweise finden hier |
Detailierte Einstellungen
Ihre Zugangsdaten erhalten Sie durch Klick auf folgenden Link. Nach der Anmeldung können Sie Ihre Zugangsdaten erstellen und im Plugin eintragen. Wenn Sie Probleme haben helfen wir Ihnen gerne weiter.
Allgemeine Einstellungen
Wir empfehlen die Einstellungen auf dem Screenshot zu übernehmen. Natürlich können Sie auch andere verwenden.
Tragen Sie als erstes Ihre Zugangsdaten ein und klicken Sie auf "Verbindung überprüfen". Nach der Überprüfung importieren Sie die eBay Kategorien und Ihre bei eBay angelegten Shop Kategorien. Klicken Sie anschließend auf "eBay Einstellungen importieren". Es werden jetzt alle benötigten Einstellungen von eBay importiert.
Im Fieldset "Shop Einstellungen" legen Sie eine Kundengruppe für das Plugin fest. Wenn Sie auch den Bestellimport von uns nutzen, dann können Sie den Zeitraum der Verkäufe festlegen. Der Prozentsatz dienst dazu ihnen die Marge in der Artikel Übersicht für jeden Artikel anzuzeigen.
Im Fieldset "Standard Einstellungen" legen Sie die Standard Einstellungen für jeden Artikel fest. Natürlich können Sie diese bei dem jeweiligen Artikel nach Ihren Wünschen abändern.
Im Fieldset "eBay Artikel importieren" haben Sie die Möglichkeit, Ihre schon bei eBay angelegten Artikel ins Shopware Backend zu importieren. Nach dem Import klicken Sie in der Artikel Übersicht auf "Artikel Update" um den Import Vorgang abzuschließen.
Ausführlich Anleitung weiter unten.
| Zugangsdaten | |
| DEV-ID | DEV-ID zur API von eBay |
| APP-ID | APP-ID zur API von eBay |
| CERT-ID | CERT-ID zur API von eBay |
| User-Token | User-Token zur API von eBay |
| Url | URL zur API von eBay https://api.ebay.com/ws/api.dll |
| Kategorien importieren | |
| eBay Kategorien importieren | Durch einen Klick auf diesen Button werden die eBay Kategorien importiert |
| Shop Kategorien importieren | Durch einen Klick auf diesen Button werden die Shop Kategorien importiert |
| eBay Einstellungen | |
| eBay Einstellungen importieren | Durch einen Klick auf diesen Button werden die wichtigsten eBay Einstellungen importiert |
| Mitgliedsname | Der Mitgliedsname im eBay Account |
| Artikelstandort PLZ | Die Postleitzahl von wo aus die Artikel versendet werden. In den meisten Fällen der Firmensitz |
| Shop Einstellungen | |
| Kundengruppe | Von welcher Kundengruppe sollen die Preise zugewiesen werden? Am Besten Sie nehmen eine neue Kundengruppe z.B.: eBay, dann können Sie auch eigene Preise pflegen |
| Zeitraum der Verkäufe in Tagen | Zeitraum in welchem die Verkäufe berechnet werden (vom augenblicklichen Datum gerechnet) z.B.: 30 = die letzten 30 Tage |
| Prozentsatz Tip Preis und Warnung | Für die Berechnung des Tip Preis z.B. Mehrwertsteuer + 10% und z.B. mindestens Mehrwertsteuer + 10% über EK, sonst wird per E-Mail gewarnt |
| Pseudopreise (OEM) übertragen | Pseudopreise an eBay übertragen, um Streichpreise zu aktivieren. Wichtig Sie müssen sich dafür von eBay freischalten lassen |
| Bilder variantenabhängig übertragen | Bilder in Abhängigkeit der zugewiesenen Variantenmerkmale übertragen |
| eBay Bewertungen in Sidebar anzeigen | Gibt an, ob und wo die eBay Bewertungen in der Sidebar im Shop angezeigt werden |
| E-Mail Adresse | Die E-Mail Adresse an die die Preis Warnung gesendet wird |
| Standard Einstellungen | |
| Zustand | Der Zustand des Artikel. Standard für alle Artikel - kann auch individuell bei dem jeweiligen Artikel geändert werden |
| Laufzeit | Die maximale Laufzeit des Artikel. Standard für alle Artikel - kann auch individuell bei dem jeweiligen Artikel geändert werden |
| Maximale Artikel Anzahl | Maximale Menge pro Artikel die hochgeladen wird. Standard für alle Artikel - kann auch individuell bei dem jeweiligen Artikel geändert werden |
| Rahmenbedingung Zahlung | Die ID für die Rahmenbedingung Zahlung |
| Rahmenbedingung Rücknahme | Die ID für die Rahmenbedingung Rücknahme |
| Rahmenbedingung Versand | Die ID für die Rahmenbedingung Versand |
| eBay Plus | eBay Plus Option zu eBay exportieren |
| Automatischer Lagerbestandsabgleich | |
| Abgleich von | Wählen Sie, ob Sie Preise, Menge oder beides mit eBay abgegleichen wollen. |
| eBay Artikel importieren | |
| Artikel importieren | Durch einen Klick auf diesen Button werden die schon vorhandenen eBay Artikel in den Shop importiert |
| eBay Artikelbeschreibung importieren | Es wird auch die bei eBay hinterlegte Beschreibung importiert. Wichtig Nach dem Import diese Funktion wieder deaktivieren |
| Token Status | |
| Tabelle | Hier finden Sie eine Übersicht über Ihre Konto. Wann läuft der User-Token ab, Wie hoch ist das Call Limit, Wie viele sind diesen Monat verbraucht, Wie viele Calls sind übrig usw. |
Template Einstellungen
Das komplette mitgelieferte Template lässt sich individuell anpassen. Sie können alle Änderungen über den Vorschau Button eines Artikels anschauen.
| Globale Konfiguration | |
| Artikel mit Template exportieren | Wenn aktiv, werden die Artikel mit Template exportiert |
| Template | Das eBay Template das hochgeladen werden soll |
| Logo | Das Logo für das eBay Template |
| Hauptkategorien vom eBay-Shop anzeigen | Wenn aktiv, werden die Hauptkategorien vom eBay-Shop angezeigt |
| Maximale Kategorie Anzahl | Maximale Anzahl an Kategorien, die angezeigt werden sollen |
| Galeriebilder ein-/ausblenden | Blendfunktion für die Galerie verwenden |
| Blendzeit (sek.) | Zeit zum Ein-/Ausblenden in Sekunden |
Das eBay Template - individuell anpassbar
Unter dem Register "Template" können Sie komfortabel Ihr Template anpassen. Wenn Sie Ihr Template individuell anpassen möchten, dann kopieren Sie sich den Ordner "_default" und speichern Sie ihn unter einem neuen Namen ab. Verwenden Sie keine Sonderzeichen. Anschließend weisen Sie das neue Template in der "Globalen Konfiguration" unter dem Punkt "Template" zu. Jetzt können Sie das neue Template nach Ihren Wünschen anpassen.
Der Pfad zum Template lautet:
Bis Plugin Version 2.6.4: engine/Shopware/Plugins/Community/Backend/CbaxConnectorEbayArticle/Views/backend/ebay_template
Ab Plugin Version 2.6.5 - 2.6.9:custom/plugins/CbaxConnectorEbayArticle/Resources/views/backend/ebay_template
Ab Plugin Version 2.7.0: files/coolbax/ebay_template
Wichtig bei einem Update von einer Plugin Version kleiner 2.7.0
Standard Templates: Synchronisieren Sie nach dem Update die kompletten Artikeldaten mit eBay (Synchronisieren > eBay komplett)
Eigenes Templates: Sichern Sie Ihr eigenes Template und schieben es nach dem Update in die neue Verzeichnisstruktur (files/coolbax/ebay_template). Beachten Sie, dass die Pfade in den Template Dateien geändert werden müssen (z. B. CSS-Pfad und Include-Pfade). Überprüfen Sie die Änderungen, indem Sie einen Artikel aufrufen und auf den Button „Vorschau“ klicken. Wird Ihr Template wie gewünscht angezeigt, müssen Sie die komplette Artikeldaten mit eBay synchronisieren (Synchronisieren > eBay komplett)
Wichtig bei einem Update auf die Plugin Version 2.8.7
Mit dem Update auf die Plugin Version 2.8.7 wurden die Pfadangaben korrigiert.
Standard Templates: Synchronisieren Sie nach dem Update die kompletten Artikeldaten mit eBay (Synchronisieren > eBay komplett)
Eigenes Templates:Ändern Sie bitte in Ihrem abgeleitetn Template die Datei: main-navigation.tpl die Zeile: 22 wie folgt und synchronisieren Sie anschleßend mit "eBay komplett" :
alt:
href="{$config.storeUrl}/?_storecat={$sCategory.categoryID}"
neu:
href="{$config.storeUrl}/?store_cat={$sCategory.categoryID}"
Textbausteine
Möchten Sie z.B. den Footer des Standard-Templates anpassen, müssen Sie nur in "Einstellungen > Textbausteine" gehen. Sie finden alle Textbausteine in den Ordner "frontend > plugins > ebay_article". Sie können auch wie gewohnt nach dem Inhalt des Textbausteins suchen.
Die Artikel Übersicht
In der Artikel Übersicht erhalten Sie einen perfekten Überblick über die Artikel und Kategorie Zuordnungen. Durch Klicken auf eine Kategorie in der Übersicht werden alle Artikel angezeigt, die dieser Kategorie zugeordnet sind. Wichtige Informationen wie z.B. die Bestellnummer, die Artikelbezeichnung oder den Preis entnehmen Sie schon direkt aus der Tabellenübersicht. In der Übersicht wird zudem angezeigt, ob Artikel aktiv oder inaktiv sind.
Weiterhin haben Sie in der Übersicht die Möglichkeit, schnell und einfach, die Preise (auch bei Variantenartikel) anzupassen. Wenn Sie einen EK hinterlegt haben, dann können Sie sich auch gleich die errechnete Marge anzeigen lassen. Klicken Sie einfach auf die Spaltenüberschrift und wählen Sie die Spalte "Marge" aus. So können Sie einfach und schnell Ihre Preise für eBay kalkulieren.
Durch einen Klick auf das Stift Symbol öffnet sich das Fenster für die eBay Einstellungen. Dort können Sie, wie bei einem normalen Shopartikel, alle eBay Einstellungen ändern bzw. vornehmen und den Artikel exportieren.
Durch einen Klick auf den Button "Dashboard" öffnet sich das Dashboard mit den wichtigsten Kennzahlen Ihrer eBay Aktivitäten.
Einen Artikel zu eBay exportieren
In diesem Fenster können Sie die verschiedenen Einstellungen der Artikeldaten für eBay vornehmen.
eBay Kategorien
Wählen Sie aus dem Pulldown Menü eine schon einmal zugewiesene Kategorie aus oder klicken Sie auf den Button "Auswählen" und wählen Sie eine neue Kategorie.
Shop Kategorien
Wählen Sie aus dem Pulldown Menü eine schon einmal zugewiesene Kategorie aus oder klicken Sie auf den Button "Auswählen" und wählen Sie eine neue Kategorie.
Artikel
Hier können Sie den vorhandenen Titel und die Beschreibung bei Bedarf für eBay anpassen und auch einen Untertiel festlegen. Bei einem Untertitel können Gebühren anfallen.
Einstellungen
Legen Sie in diesem Fieldset die Einstellungen wie Zustand, Zustandsbeschreibung, Laufzeit und maximale Artikelanzahl fest. Hier haben Sie auch die Möglichkeit, dem Artikel spezielle Artikelmerkmale zuzuweisen.
Rahmenbedingungen
Wählen Sie in den Pulldown Menüs die bei eBay angelegten Rahmenbedingungen aus.
Nachdem Sie den Artikel erfolgreich gespeichert haben, können Sie ihn hochladen, aktualisieren, beenden oder wieder einstellen.
Varianten zu eBay exportieren
Varianten zu eBay zu exportieren ist nicht schwer, jedoch sollten Sie sich genau überlegen, welche Varianten Sie einstellen möchten, da Änderungen einen großen Aufwand bedeuten.
Varianten auswählen und später hinzufügen
In der eBay Artikel Maske finden Sie den Punkt "Varianten". Dieser Punkt ist meist eingeklappt und kann, durch Klick auf "Varianten", eingeblendet werden. Die nun abgebildete Tabelle zeigt alle Varianten mit den wichtigsten Informationen an.
Vor dem ersten Hochladen können Sie entscheiden, welche Varianten zu eBay exportiert werden sollen. Klicken Sie dazu einfach in die Spalte "eBay Aktiv".
Varianten deaktiveren, löschen oder verändern
Um später eine Variante händisch zu deaktivieren, löschen oder zu verändern, müssen Sie den Artikel beenden, die Änderungen durchführen und danach neu hochladen. Wenn Sie eine Variante löschen oder deaktivieren möchten, haben Sie eine zweite Möglichkeit. Sie können die zu löschende Variante direkt im eBay Account löschen und dann im eBay Modul deaktivieren.
Preise pflegen
Sie haben die Möglichkeit individuelle Preise für eBay zu pflegen. Gehen Sie hierfür auf "Einstellungen > Grundeinstellungen > Shopeinstellungen > Kundengruppen" und legen eine neue Kundengruppe an: z. B. eBay. Nachdem Sie dies getan haben, müssen Sie nur noch in die Plugin Einstellungen gehen und die gerade erstellte Kundengruppe in der Spalte "Kundengruppe" auswählen.
Individuelle Preisgestaltung
Wenn Sie die Preise für jeden einzelnen Artikel selber festlegen möchten, haben Sie nun die Möglichkeit dazu. Gehen Sie auf "Artikel > Übersicht" und rufen Sie einen Artikel auf. In der Spalte "Preis" ist ein neuer Reiter mit dem Namen der neuen Kundengruppe hinzugekommen (z. B. eBay). Sie haben nun die Möglichkeit die Preise nach Belieben zu ändern ohne die Preise im Shop zu beeinflussen.
Prozentuale Auf- und Abschläge
Sie können auch einen prozentual einen Abschlag bzw. Aufschlag festlegen. Gehen Sie hierfür noch einmal in die Grundeinstellungen zu den Kundengruppen und wählen die entsprechende kundengruppe aus (z.B. eBay). Setzen Sie einen Haken bei "Rabatt-Modus".
- Aufschlag: im Minusbereich (-10 = 10% Aufschlag auf alle Artikelpreise)
- Abschlag: im Plusbereich (5 = 5% Abschlag auf alle Artikelpreise)
Grundpreise
Grundpreise müssen in den Artikelmerkmalen eines eBay Artikels gepflegt werden. Rufen Sie hierfür das eBay Modul auf und wählen einen Artikel. Klicken Sie nun auf "Artikelmerkmale auswählen". Im aufgehenden Fenster finden Sie nun das Feld "Anzahl der Einheiten" und "Maßeinheit" (Abweichungen in der Bezeichnung möglich). Sind beide Felder ausgefüllt, werden unmittelbar des Preises die Grundpreisangaben angezeigt.
Achten Sie darauf, dass Sie den Artikel einer Kategorie zuordnen, welche Grundpreise erlaubt. Sie haben nicht in jeder Kategorie die Möglichkeit Grundpreise zu hinterlegen.
Synchronisieren
Bei der Synchronisation werden immer ALLE Artikel abgeglichen.
eBay - Komplett
Hiermit können Sie alle Artikeldatensätze (Beschreibung, Preis, Lagerbestand usw.) vom Shop zu eBay per Knopfdruck updaten.
Shop - Komplett
Mit dieser Anweisung importieren Sie die gesamten Artikeldatensätze per Knopfdruck von eBay in das Shopsystem.
Massenbearbeitung
Bei der Massenbearbeitung können Sie wählen, welche Artikel bearbeitet werden sollen. Wählen Sie einzelne Artikel durch das Markieren der jeweiligen Checkboxen aus und bearbeiten Sie diese dann.
Vorbereiten / Bearbeiten
Haben Sie Artikel, welche von den Grundeinstellungen (eBay Kategorien, Shop Kategorien, Einstellungen, Rahmbedingungen usw.) identisch sind, können Sie diese über die Massenbearbeitung > Vorbereiten/Bearbeiten, für alle ausgewählten Artikel, mit einem Mal festlegen. Im Nachgang brauchen Sie, für die einzelnen Artikel, nur noch die Eigenschaften nachpflegen.
Einstellen / Aktualisieren
Artikel, welche vollständige Artikeldaten besitzen, können mit einem Mal eingestellt werden. Sollte eine Veränderung in den Artikeldaten erfolgen, z. B. Änderung der Kategoriezuweisung, kann eine Aktualisierung per Knopfdruck erfolgen.
Wiedereinstellen
Beendete Artikel werden wieder in eBay eingestellt. Voraussetzung hierfür sind die vollständigen Artikeldaten.
Beenden
Mit dieser Anweisung beenden Sie aktive Artikel. Sie sind danach nicht mehr auf eBay verkäuflich. Die vorbereiteten Artikeldaten bleiben erhalten, sodass eine Wiedereinstellung möglich ist.
Artikel matchen
Ähnlich wie bei Amazon, können Sie, auf bereits hinterlegten Daten des Artikels, in der ebay Datenbank, zurückgreifen. Bei einigen Produkten (z. B. von Apple) ist das bereits Pflicht. Um einen Artikel matchen zu können, müssen Sie den entsprechenden Artikel in Ihrer Artikelübersicht auswählen und auf den Button "Artikel matchen" klicken.
Im extra Fenster können Sie anschließend nach Suchbegriffen wie z.B. iPhone suchen. Haben Sie den passenden Artikel gefunden, wählen Sie ihn aus und klicken auf "Speichern"
Cronjob Einrichten
Bei der Installation werden 4 neue Cronjobs angelegt. Bis auf den Cronjob für den Lagerbestand, werden alle anderen über den Hauptcronjob von Shopware angestoßen.
Ebay Lagerbestand exportieren
Er ist für das Versenden und Abgleichen des Lagerbestands an eBay verantwortlich.
- eBay Lagerbestand exportieren - Versendet den Lagerbestand an eBay.
Wenn Sie sehr viele Artikel im Shop haben, dann führen Sie den Cronjob lieber per Shell aus. Richten Sie den Cronjob auf Ihren Webserver ein und rufen Sie folgende Url auf:
- eBay Lagerbestand exportieren - backend/EbayInstock/exportInstockOAuth
Preis Warnung eBay
Dieser Cronjob sendet eine E-Mail an eine im Plugin hinterlegte E-Mail Adresse. In dieser E-Mail stehen Artikel, wo der Verkaufspreis nicht über einen bestimmten Prozentsatz des EK-Preises liegt. Den Prozentsatz können Sie im Plugin unter "Shop Einstellungen > Prozentsatz Tip Preis und Warnung" selber festlegen.
eBay Dashboard aktualisieren
Dieser Cronjob ist für die regelmäßige Aktualisierung des Dashboards in der eBay-Übersicht zuständig. Er importiert die Daten: Verkäufer-Cockpit: Übersicht, Auf einen Blick, Verkauft (letzte 90 Tage) und Monatliche Verkaufslimits aus eBay in das System.
eBay Feedback Rating aktualisieren
Dieser Cronjob importiert in regelmäßigen Abständen ihre eBay Bewertungen in das System. Sie können sich diese als Widget im Backend oder in den Einkaufswelten im Frontend ausgeben lassen.
Vorhanden Artikel aus dem eBay Shop importieren
Klicken Sie im Plugin auf dem Button "Artikel importieren". Das Plugin sucht jetzt nach Übereinstimmungen zwischen den eBay Artikeln und den Shop Artikeln und speichert dann die relevanten Daten im Shop Backend ab.
Setzen Sie den Hacken bei "eBay Artikelbeschreibung importieren" nur, wenn die Beschreibung bei eBay kein Template enthält. Alternativ wird die Beschreibung aus dem Shop genommen, die natürlich individuell angepasst werden kann. Entfernen Sie unbedingt nach dem Importvorgang einen eventuell gesetzten Hacken.
Wichtig: Anschließend klicken Sie in der eBay Artikel Übersicht oben auf den Button Synchronisieren -> Shop - Komplett um den Vorgang abzuschließen.
Verwendung eines Proxy Server
Optional - Sie müssen dieses Feld nicht ausfüllen. Bei Verwendung eines Proxy Server geben Sie die IP-Adresse Ihres Proxy Servers zusammen mit der Nummer des Ports ein und zwar in folgendem Format: IP-Adresse : Nummer des Ports (falls notwendig). Beispiel: 10.10.0.5:1234
Fehlersuche im eBay Log
Wird ein Artikel nicht hochgeladen, liegen meist fehlerhafte oder fehlende Artikeldaten vor. Eine entsprechende Meldung erhalten Sie bereits kurz nach dem Hochladen. In diesem Fall finden Sie den oder die Hinweise unter: Einstellungen > Logfile > eBay Log.
Fragen und Antworten
Allgemeine Fragen
Einstellungen -> Benutzerverwaltung -> Regeln & Berechtigungen editieren -> Rolle: local_admins (oder andere) auswählen -> Häkchen bei "ebayarticle" setzen.
Der Steuersatz in den Plugin Einstellungen legen Sie zum einen für die Versandkosten fest und für Artikel, die vom System nicht erkannt werden. Haben Sie zum Beispiel einen oder mehrere Artikel nicht im System angelegt (aber bei eBay) werden diese ins System eingespielt und dem Steuersatz zugeordnet, den Sie in den Plugin Einstellungen festgelegt haben.
Der User Token läuft nach ca. 1,5 Jahren ab und muss erneuert werden. Loggen Sie sich hierfür in ihren eBay Developer Account ein. Gehen Sie anschließend auf: Hi (Ihr gewählter Name) > "Application access keys".
Es folgt eine Übersicht über Ihre Zugangsdaten (Production Übersicht verwenden!). Klicken Sie in der Übersicht rechts auf "User Tokens". Betätigen Sie anschließend den Button "Sign in to Production". In dem nun erscheinenden Anmeldefenster müssen Sie Ihre Anmeldedaten zu Ihrem eBay Shop eintragen. Danach müssen Sie nur noch den Button "I aggree" betätigen und anschließend wird ihnen der neue Token angezeigt.
Kopieren Sie diesen in Ihr Plug. Alle anderen Zugangs Daten bleiben gleich und müssen nicht erneuert werden.
Fehlermeldungen beseitigen
Nachfolgend sind einige häufig auftretende Fehlermeldungen aufgeführt. Sollte Ihre Fehlercode nicht aufgeführt sein, schauen Sie sich bitte die Seite "Fehlercode-Referenz für Dateien" von eBay an.
Überprüfen Sie ob alle Einstellungen in eBay richtig gesetzt sind und es keine Einschränkungen seitens eBay gibt. Kontaktieren Sie hierzu den eBay-Support. Ändern Sie ansonsten nacheinander die Einstellungen (z.B. Artikelname, -beschreibung usw.), um den Fehler zu finden.
1. Möglichkeit: Stellen Sie den Zustand wieder her, mit dem der Artikel bei eBay eingestellt wurde. Beenden Sie anschließend den Artikel, löschen oder nennen Sie die Variante um und stellen ihn wieder neu ein.
2. Möglichkeit: Löschen Sie den Artikel manuell bei eBay sowie im backend in der eBay Übersicht. Verändern Sie die Variante nach ihren Wünschen und stellen ihn anschließend neu ein.
Wir empfehlen den betroffenen Artikel auf eBay direkt zu löschen, und neu hochzuladen.
1. Möglichkeit: Stellen Sie den Zustand wieder her, mit dem der Artikel bei eBay eingestellt wurde. Beenden Sie anschließend den Artikel, löschen oder nennen Sie die Variante um und stellen ihn wieder neu ein.
2. Möglichkeit: Löschen Sie den Artikel manuell bei eBay sowie im backend in der eBay Übersicht. Verändern Sie die Variante nach ihren Wünschen und stellen ihn anschließend neu ein.
Gehen Sie anschließend in die Plugin Einstellungen und drücken den Button "eBay Einstellungen importieren".