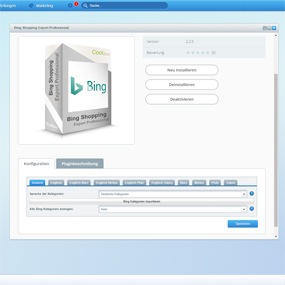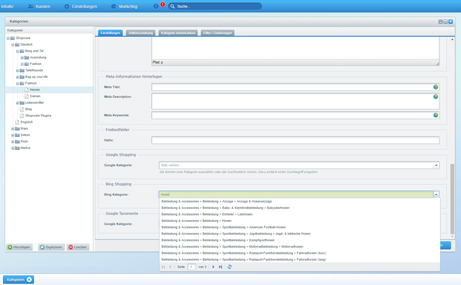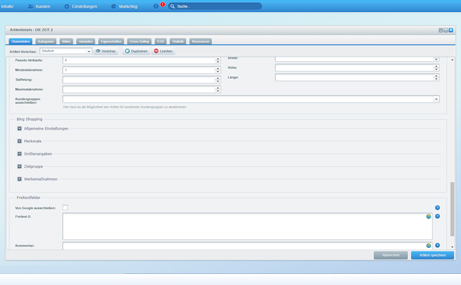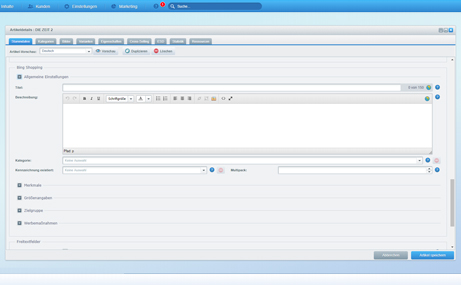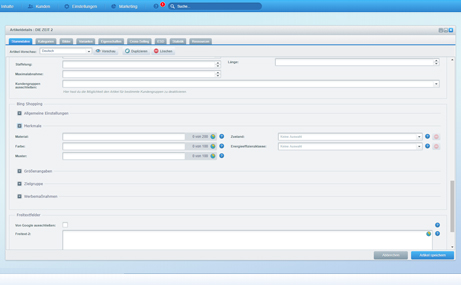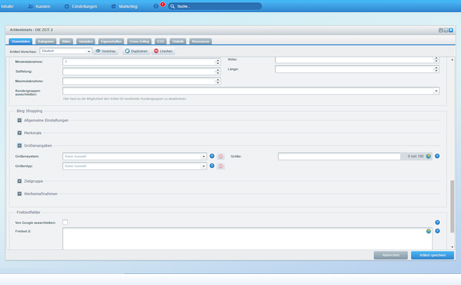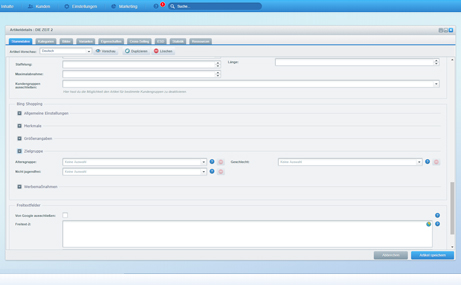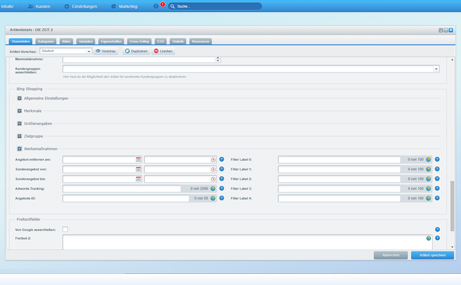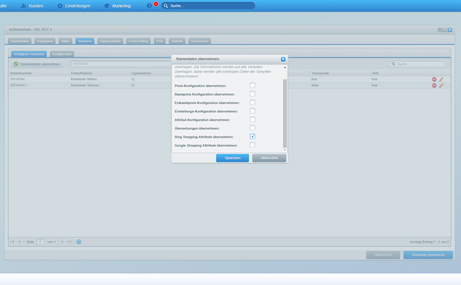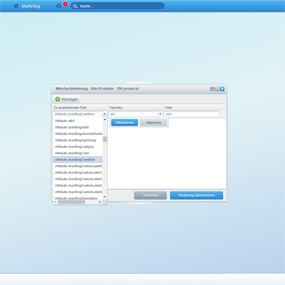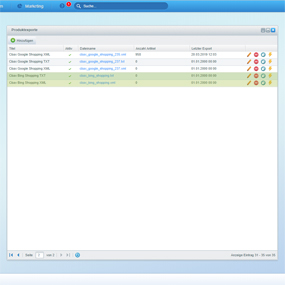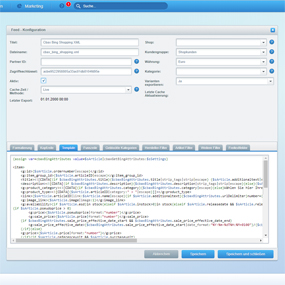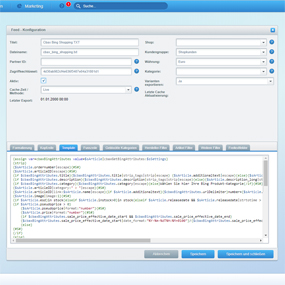- 1 Installation
- 2 Die Einstellungen des Plugins
- 3 Zuweisung der Kategorien
- 3.1 Zuweisung Bing Kategorien
- 3.2 Verwendung einer bestimmten Shop Kategorie
- 4 Zuweisung der Artikeldaten
- 4.1 Allgemeine Einstellungen
- 4.2 Merkmale
- 4.3 Größenangaben
- 4.4 Zielgruppe
- 4.5 Werbemaßnahmen
- 5 Zuweisung bei Variantenartikel
- 6 Zuweisung mit der Mehrfachänderung
- 6.1 Attribute für Allgemeine Einstellungen
- 6.2 Attribute für Merkmale
- 6.3 Attribute für Größenangaben
- 6.4 Attribute für Zielgruppe
- 6.5 Attribute für Werbemaßnahmen
- 7 Ausgabe in den Produktexporten
- 7.1 Bing Shopping XML
- 7.2 Bing Shopping TXT
- 8 Regelmäßiges automatisches aktualisieren der Bing Kategorien
- 9 Fragen und Antworten
Installation
Sie können das Plugin hier über den Shopware Community Store erwerben. Das Plugin wird wie ein ganz gewöhnliches Plugin installiert. Sollten Sie zum ersten Mal ein Plugin installieren, finden Sie unter dem folgenden Link eine Anleitung zur Installation von Plugins:
Nach der Installation des Plugins öffnet sich die Konfigurationsmaske des Plugins.
Die Einstellungen des Plugins
Nach der erfolgreichen Installation des Plugins müssen Sie einmal durch einen Klick auf die Schaltfläche "Kategorien Bing importieren" die Bing Kategorien einlesen. Anschließend sollten Sie Ihr Backend einmal neu laden, damit das Plugin in den Kategorien sichtbar ist. Gegebenenfalls leeren Sie den Konfigurationscache und laden die Seite nochmals neu.
| Feldname | Bedeutung |
| Sprache der Kategorien | Wählen Sie hier die entsprechende Sprache der Kategorien aus. Sie können zwischen Deutsch und Englisch wählen |
| Bing Kategorien importieren | Klicken um die Bing Kategorien zu importieren |
| Alle Bing Kategorien anzeigen | Sollen alle Bing Kategorien auf einmal angezeigt werden oder immer nur ein Teil. Alle Kategorien erfordern eine längere Ladezeit. Nach dem Umschalten einmal den Cache löschen und das Backend neu laden |
Zuweisung der Kategorien
Die Zuweisung der Bing Kategorein kann einfach und schnell im Kategorie Modul oder direkt beim Artikel ausgewählt werden.
Zuweisung der Bing Kategorien
Genau wie in unserem beliebten Plugin "Bing Taxonomie / Shopping" können Sie die Bing Kategorien Ihren Shop Kategorien zuweisen. Blättern Sie durch die Bing Kategorien oder geben Sie einfach einen Suchbegriff ein und schon werden Ihnen die entsprechenden Kategorien angezeigt. Wenn Sie bei einzelnen Artikeln eine andere Kategorie zuweisen möchten, dann können Sie das bei dem jeweiligen Artikel erledigen. Lesen Sie hierzu den Abschnitt Zuweisung der Artikel > Allgemeine Einstellungen
Verwendung einer bestimmten Shop Kategorie
Oftmals werden Artikel in mehreren Kategorien zugewiesen. Bei mehreren Kategorien wird immer die erste zugewiesene Kategorie genommen. Möchten Sie darauf Einfluss nehmen, dann weisen Sie bitte die favorisierte Kategorie zu und speichern den Artikel ab, erst dann weisen Sie die restlichen Kategorien zu.
Eine weitere Möglichkeit haben Sie, wenn Sie dem Artikel eine SEO-Kategorie zuweisen. Sie wird vor der ersten zugewiesenen Kategorie vorgezogen.
Zuweisung der Artikeldaten
In den Artikeldetails > Stammdaten finden Sie ab sofort neue Einstellungen für das Bereitstellen von Informationen für den Produktfeed von Bing Shopping. Die Einstellungen teilen sich in fünf Gruppen auf: Allgemeine Einstellungen, Merkmale, Größenangaben, Zielgruppe und Werbemaßnahmen. Diese sind zum Start eingeklappt und können nach Bedarf geöffnet werden. Bereiche mit befüllten Feldern bleiben auch nach erneuten Aufrufen des Artikels geöffnet.
Allgemeine Einstellungen
| Feldname | Bedeutung |
| Titel |
Optimieren Sie hier ihre Artikelnamen für Bing. Ist dieses Feld nicht ausgefüllt, wird der eigentliche Artikelname verwendet. |
| Beschreibung |
Wie beim Titel, kann auch die Beschreibung für Bing abgeändert werden. Bleibt das Feld leer, wird die Shop Beschreibung verwendet. |
| Kategorie |
Normalerweise wird die Kategorienzuweisung für Bing in den Shop Kategorien ausgewählt. Passt die ausgewählte Kategorie jedoch nicht für diesen Artikel, kann hier eine Abweichende ausgewählt werden. |
| Bundleangebot |
Sie haben ein Bundleangebot, dann wählen Sie im Drop-Down-Menü: Ja. ( TIPP: ändern Sie in den vorherigen Feldern den Titel und die Beschreibung um explizit auf das Bundleangebot aufmerksam zu machen. |
| Multipack |
Mit Multipack sagen Sie, dass bei diesem Angebot mehrere gleiche Artikel zusammengefasst, z.B. Zwei 2er-Packs mit T-Shirts. Geben Sie in dem Feld die Anzahl der gruppiert Artikel an. |
| Kennzeichnung existiert |
Geben Sie an, ob der Artikel eine eindeutige Produktkennzeichnung besitzt oder nicht. Zu den eindeutigen Produktkennzeichnungen zählen GTIN (EAN, ISBN), Herstellernummer und Hersteller/Marke. |
Merkmale
| Feldname | Bedeutung |
| Material |
Schreiben Sie hier das Material auf, aus dem der Artikel besteht. Sie können insgesamt drei Werte angeben, die jeweils durch einen Schrägstrich (/) getrennt sind (z. B. Baumwolle/Polyester/Elasthan) |
| Farbe |
Schreiben Sie in diesem Feld die Farben auf, aus dem das Produkt besteht. Sie können insgesamt drei Werte angeben, die jeweils durch einen Schrägstrich (/) getrennt sind (z. B.: Rot/Grün/Schwarz). |
| Muster |
Beschreiben Sie ein Muster oder einen grafischen Aufdruck auf Ihrem Artikel. Verwenden Sie das Feld nur, wenn es auf den Artikel zutrifft. |
| Zustand |
Teilen Sie Nutzern den Zustand ( neu, generalüberholt oder gebraucht)des Artikels mit, den Sie anbieten. |
| Energieeffizienzklasse |
Mit dem Feld können Sie Bing über die Energieeffizienzklasse Ihres Artikels informieren. |
Größenangaben
| Feldname | Bedeutung |
| Größensystem |
Hier geben Sie an, welches landesspezifische Größensystem für den Artikel gilt. Ist ihr Artikel z. B. in den Größen 36, 38, 40 usw. angeben, verwenden Sie „Deutschland (DE) |
| Größentyp |
Beschreiben Sie den Schnitt des Artikels (z. B. Normalgröße, Umstandsgröße, Übergröße usw.). |
| Größe |
Geben Sie hier die Variante des Artikels an, welchen Sie gerade bearbeiten. Beachten Sie, dass die Einstellung in jeder Variante extra eingestellt werden muss. |
Zielgruppe
| Feldname | Bedeutung |
| Altersgruppe |
Legen Sie mithilfe dieses Feldes fest, für welche demografische Gruppe Ihr Artikel gedacht ist (z.B. Erwachsene, Kinder usw.) |
| Geschlecht |
Geben Sie mit dem Feld das Geschlecht an, für das der Artikel gedacht ist. |
| Nicht jugendfrei |
Nicht jugenfreie Artikel müssen hier gekennzeichnet werde. |
Werbemaßnahmen
| Feldname | Bedeutung |
| Angebot entfernen am |
Werbeanzeigen von saisonale Artikel oder Artikel mit begrenztem Lagerbestand können zu einem bestimmten Datum und Uhrzeit abgeschaltet werden. |
| Sonderangebot von / Sonderangebot bis |
Geben Sie, mittels Datum und Uhrzeit, an von wann bis wann ein Sonderangebot angezeigt werden soll. |
| Adwords-Tracking |
Dieses Feld nutzen Sie, falls Sie den Link tracken möchten. Ihre Kunden werden erst zu einer Tracking-Seite und dann zu Ihrer Zielseite weitergeleitet. |
| Angebots-ID |
Alle die Merchant Promotions verwenden, können hier die Angebots-ID eintragen, sodass die Artikel den Angeboten zugeordnet werden können. |
| Filter Label 0-4 |
Hier können Sie bestimmte interne Filter für Ihre Shopping-Kampagnen erstellen (z. B. Filter für Berichte und Gebote von Artikelgruppen). |
Zuweisung bei Variantenartikel
Sollten Sie Variantenartikel besitzen, müssen Sie für jede einzelne Variante die Einstellungen neu zuweisen. Um Ihnen die Arbeit zu erleichtern, können Sie folgende Einstellung nutzen: Standartdaten übernehmen > Bing Shopping Attribute übernehmen.
Hiermit können Sie die Einstellung der Stammvariante übernehmen. Somit müssen Sie nur noch die Felder bearbeiten, welche abweichende Einstellungen benötigen.
Zuweisung mit der Mehrfachänderung
Haben Sie eine Vielzahl an Artikel, welche Sie bearbeiten wollen und wo Sie immer das gleiche eintragen müssen? Sollten Sie vor dieser Aufgabe stehen, können Sie mit der Mehrfachänderungen von Shopware bequem und schnell arbeiten. Gehen Sie zu "Artikel > Übersicht" und filtern Sie sich, über die Kategorien oder den Filter, die entsprechenden Artikel heraus. Alle Informationen zur Filterung und Mehrfachänderungen finden Sie hier.
Sollten Sie Varianten haben, denken Sie an den Haken bei "Varianten anzeigen". Gehen Sie danach auf "Mehrfachänderungen > Mehrfachänderung > Hinzufügen" und wählen das entsprechende Attribute aus, welches Sie mit einen Wert befüllen möchten.
Nachfolgend finden Sie eine Liste mit Attributen, welche nur mit den Werten ausgefüllt werden dürfen, welche in der Liste aufgeführt sind (Bitte Schreibweise unbedingt beachten!). Alle anderen Attributes Felder können Sie nach Belieben ausfüllen. Bitte in der Sprache ausfüllen, wie es das jeweilige Land benötigt (z. B. Deutschland = deutsch).
Attribute für Allgemeine Einstellungen
| Feld | Attribute | Wert |
| Bundleangebot | Attribute.cbaxBingIsBundle | yes / no |
| Kennzeichnung existiert | Attribute.cbaxBingIdentifierExists | yes / no |
Attribute für Merkmale
| Feld | Attribute | Wert |
| Energieeffizienzklasse | Attribute.cbaxBingEnergyEfficiencyClass | A+++ / A++ / A+ / A / B / C / D / E / F / G |
| Zustand | Attribute.cbaxBingCondition | new / refurbished / used |
Attribute für Größenangaben
| Feld | Attribute | Wert |
| Größensystem | Attribute.cbaxBingSizeSystem | regular / petite / plus / big and tall / maternity |
| Größentyp | Attribute.cbaxBingSizeType | AU / BR / CN / DE / EU / FR / IT / JP / MEX / UK / US |
Attribute für Zielgruppe
| Feld | Attribute | Wert |
| Altersgruppe | Attribute.cbaxBingAgeGroup | newborn / infant / toddler / kids / adult |
| Geschlecht | Attribute.cbaxBingGender | male / female / unisex |
| Nicht jugendfrei | Attribute.cbaxBingAdult | yes / no |
Ausgabe in den Produktexporten
Bei der Installation werden 2 Produktfeeds installiert. Eine TXT Datei (Cbax Bing Shopping TXT) und eine XML Datei (Cbax Bing Shopping XML). Diese sind schon fertig eingerichtet und können bei Bedarf noch nachbearbeitet werden. Welchen Produktfeed Sie einsetzen bleibt Ihnen überlassen.
Zum Bearbeiten öffnen Sie die Produktexporte über das Menü Marketing. Hier können Sie die jeweilige Datei bearbeiten.
Folgendes Beispiel ist für die "Bing Shopping XML" (xml):
Öffnen Sie den Feed zum Bearbeiten durch einen Klick auf das Stiftsymbol.
Folgendes Beispiel ist für die "Bing Shopping" (txt):
Öffnen Sie den Feed zum Bearbeiten durch einen Klick auf das Stiftsymbol.
Fragen und Antworten
- Ist das Plugin auf "Aktiv" gestellt?
- Ist das Cron-Plugin von Shopware aktiviert?
- Ist der Cronjob "Bing Kategorien importieren" aktiv eingestellt?
- Ist der Cronjob auf Ihrem Server konfiguriert? Einrichten eines Cronjob auf dem Server.
- Sind die Einstellungen im Plugin korrekt?