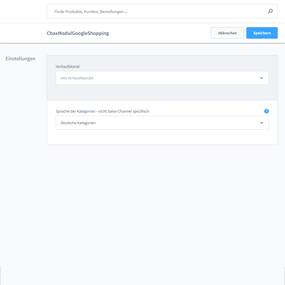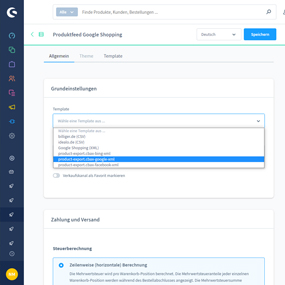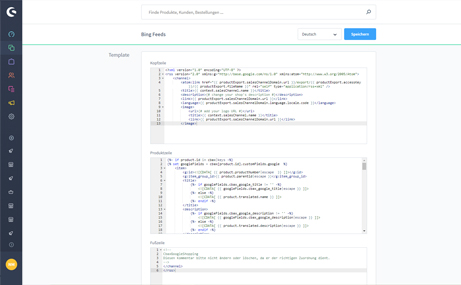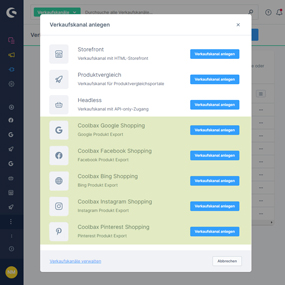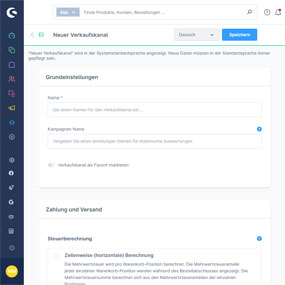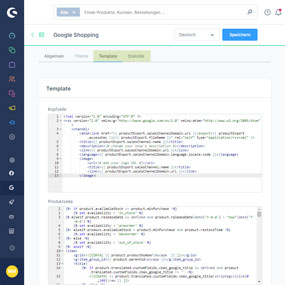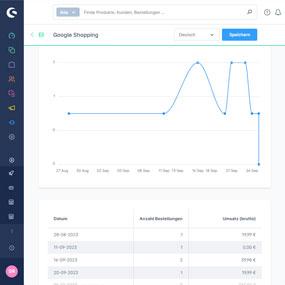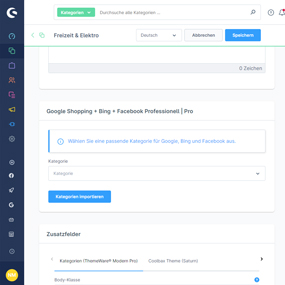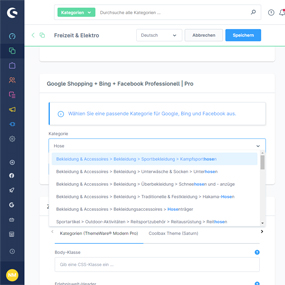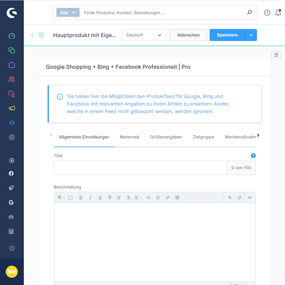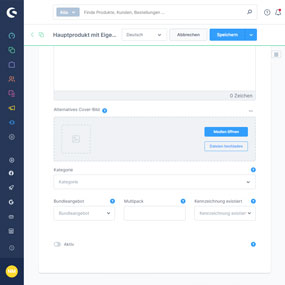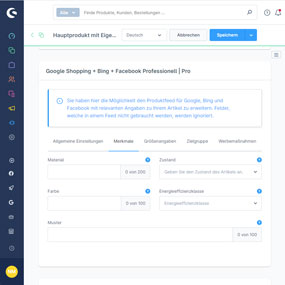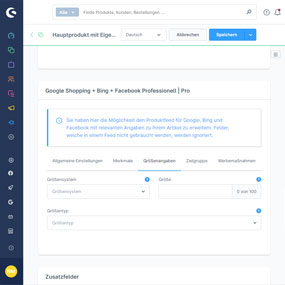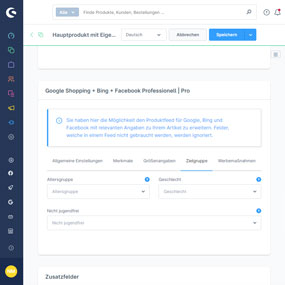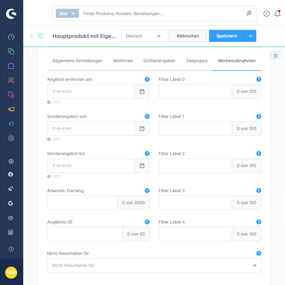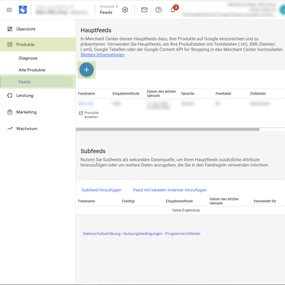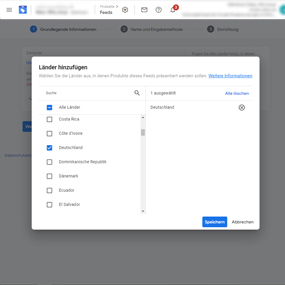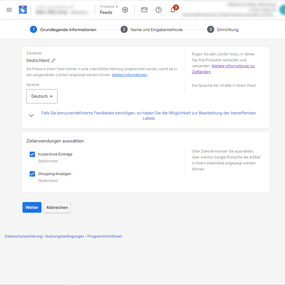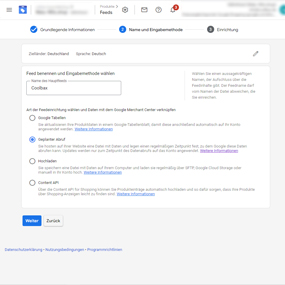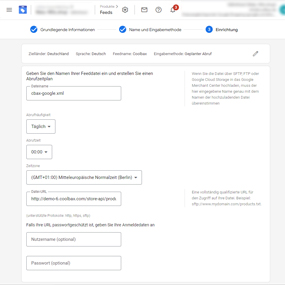- 1 Installation
- 2 Die Einstellungen des Plugins
- 3 Verkaufskanal/Produktexport einrichten
- Bis Version 3.0.1 bzw. 2.1.2 (über Produktvergleiche)
- Ab Version 3.1.0 bzw. 2.2.0 (über extra dafür angelegten Verkaufskanäle)
- 4 Zuweisung Kategorien
- 4.1 Zuweisung Google Kategorien
- 4.2 Verwendung einer bestimmten Shop Kategorie
- 4.3 Priorität der Kategorien
- 5 Zuweisung der Produktdaten
- 5.1 Allgemeine Einstellungen
- 5.2 Merkmale
- 5.3 Größenangaben
- 5.4 Zielgruppe
- 5.5 Werbemaßnahmen
- 6 Feed im Account einbinden
- 6.1 Google
- 6.2 Bing
- 6.3 Facebookr
- 6.4 Instagram
- 6.5 Pinterest
- 7 Feedanpassungen
- 7.1 Ausgabe von Grundpreisen
- 7.2 Ausgabe unterschiedliche Variantenpreise
- 7.3 Ausgabe Zusatzfelder
Installation
Sie können das Plugin hier über den Shopware Community Store erwerben. Das Plugin wird wie ein ganz gewöhnliches Plugin installiert. Sollten Sie zum ersten Mal ein Plugin installieren, finden Sie unter dem folgenden Link eine Anleitung zur Installation von Plugins:
Nach der Installation des Plugins schalten Sie das Plugin aktiv und öffnen die Konfigurationsmaske. Hierzu klicken Sie auf die drei Punkte in der letzen Spalte und wählen "Konfiguration".
Die Einstellungen des Plugins
In den Plugin Einstellungen wählen Sie die Sprache aus, mit der Sie die Kategorien im Backend auswählen möchten. Es hat keinen Einfluss auf die Ausgabe der Sprache im Feed. Sie dient somit nur zur Administrationszwecken im Backend.
| Feldname | Bedeutung |
| Sprache der Kategorien | Wählen Sie hier die entsprechende Sprache der Kategorien aus. Sie können zwischen Deutsch und Englisch wählen |
Verkaufskanal/Produktexport einrichten
Für die Administration der Produktexporte ist es wichtig zu wissen, welche Version Sie vom Plugin verwenden. Ab Version 3.1.0 bzw 2.2.0 werden die Produktexporte über einen extra dafür angelegten Verkaufskanal eingerichtet. Alle Versionen davor gehen über den Verkaufskanal "Produktvergleich"
Bis Version 3.0.1 bzw. 2.1.2 (über Produktvergleiche)
Bei der Installation wird eine Vorlage für den Produktfeeds installiert. Diese ist bereits fertig eingerichtet und kann bei Bedarf noch nachbearbeitet werden. Zur Erstellung eines neuen Produktfeed klicken Sie in der Menüleiste bei "Verkaufskanäle" auf das Pluszeichen. Es erscheint ein Auswahlfeld. Wählen Sie hier "Produktvergleich".
In den Grundeinstellungen des Feeds wählen Sie unter Template "product-export.cbax-google-xml" aus. Sobald Sie das erste Mal die Einstellungen des Produktvergleich erfolgreich abgespeichert haben, wird der Reiter "Template" aktive geschalten.
Ab Version 3.1.0 bzw. 2.2.0 (über extra dafür angelegten Verkaufskanäle)
Mit der Installation des Plugins werden drei neue Verkaufskanäle angelegt. Ihre Namen weisen auf die jeweiligen Shopping- und Social-Media-Kanäle hin: Coolbax Google Shopping, Coolbax Facebook Shopping, Coolbax Bing Shopping, Coolbax Instagram Shopping und Coolbax Pinterest Shopping. Zur Erstellung eines neuen Produktfeed klicken Sie in der Menüleiste bei "Verkaufskanäle" auf das Pluszeichen. Es erscheint ein Auswahlfeld. Wählen Sie hier den gewünschten Shoppingkanal.
Weisen Sie als erstes die allgemeinen Einstellungen zu und speichern das Formular ab. Im Anschluss erhalten Sie zwei neue Reiter über die Sie das Template des Feed anpassen können und die generierten Bestellungen als Statistik angezeigt bekommen.
Import und Zuweisung der Taxonomie
Genau wie in unserem beliebten Plugin "Google Taxonomie / Shopping SW6" können Sie die Kategorien der Shopping- und Social-Media-Kanäle Ihren Shop Kategorien zuweisen.
Import der Kategorien
Gehen Sie hierzu in: Kataloge > Kategorien. Unter "Google Taxonomie Kategorie" müssen Sie einmalig auf den Button "Kategorien importieren" klicken. Danach werden die Google Kategorien in der Sprache eingelesen, welche Sie in den Plugin Einstellung hinterlegt haben.
Zuweisung der Kategorien
Jetzt können Sie die Google Taxonomie Ihren Kategorien zuweisen. Geben Sie einfach einen Suchbegriff ein und schon werden Ihnen die entsprechenden Kategorien angezeigt. Klicken Sie in das Feld "Kategorie" und wird Ihnen folgende Meldung angezeigt "Es wurden keine Ergebnisse für "gefunden"", müssen Sie erst noch die Kategorien importieren.
Priorität der Kategorien
Die letzte Ebene im Kategoriebaum wird immer als Ausgangspunkt für die Zuweisung einer Google Kategorie genutzt. Sollte hier keine zu finden sein, wird die nächst höhere Ebene mit einer Zuweisung genommen usw.
Sollten Sie eine bestimmte Kategorie für einen Produkt verwenden wollen, können Sie die Zuweisung auch direkt bei dem Produkt vornehmen. Diese Zuweisung wird vorrangig verwendet. Weitere Informationen zur Zuweisung der Kategorien bei einem Produkt finden Sie hier.
Zuweisung der Produktdaten
In den Produktdetails > im Tap "Spezifikationen finden Sie Einstellungen für die Bereitstellung von wichtigen Produktmerkmalen und Eigenschaften. Die Einstellungen teilen sich in fünf Gruppen auf: Allgemeine Einstellungen, Merkmale, Größenangaben, Zielgruppe und Werbemaßnahmen.
Allgemeine Einstellungen
| Feldname | Bedeutung |
| Titel |
Optimieren Sie hier ihren Produktnamen. Ist dieses Feld nicht ausgefüllt, wird der eigentliche Produktname verwendet. Weitere Informationen zu: Titel (Google Shopping) |
| Beschreibung |
Wie beim Titel, kann auch die Beschreibung abgeändert werden. Bleibt das Feld leer, wird die Shop Beschreibung verwendet. Weitere Informationen zu: Beschreibung (Google Shopping) |
| Alternatives Cover-Bild |
Kann verwendet werden, um ein spezielles Cover Bild zu setzen. |
| Kategorie |
Normalerweise wird die Kategorienzuweisung in den Shop Kategrien ausgewählt. Passt die ausgewählte Kategorie jedoch nicht, kann hier eine abweichende Kategorie ausgewählt werden. Weitere Informationen zu: Kategorie (Google Shopping) |
| Bundleangebot |
Sie haben ein Bundleangebot, dann wählen Sie im Drop-Down-Menü: Ja. ( TIPP: ändern Sie in den vorherigen Feldern den Titel und die Beschreibung um explizit auf das Bundleangebot aufmerksam zu machen. Weitere Informationen zu: Bundleangebot (Google Shopping) |
| Multipack |
Mit Multipack sagen Sie, dass bei diesem Angebot mehrere gleiche Produkte zusammengefasst werden, z.B. Zwei 2er-Packs mit T-Shirts. Geben Sie in dem Feld die Anzahl der gruppiert Produkt an. Weitere Informationen zu: Multipack (Google Shopping) |
| Kennzeichnung existiert |
Geben Sie an, ob das Produkt eine eindeutige Produktkennzeichnung besitzt oder nicht. Zu den eindeutigen Produktkennzeichnungen zählen GTIN (EAN, ISBN), Herstellernummer und Hersteller/Marke. Weitere Informationen zu: Kennzeichnung existiert (Google Shopping) |
| Aktiv |
Soll der Artikel bei Facebook sichtbar sein? Diese Einstellung ist nur für den Shoppingkanal Facebook. |
Merkmale
| Feldname | Bedeutung |
| Material |
Schreiben Sie hier das Material auf, aus dem das Produkt besteht. Sie können insgesamt drei Werte angeben, die jeweils durch einen Schrägstrich (/) getrennt sind (z. B. Baumwolle/Polyester/Elasthan) Weitere Informationen zu: Material (Google Shopping) |
| Farbe |
Schreiben Sie in diesem Feld die Farben auf, aus dem das Produkt besteht. Sie können insgesamt drei Werte angeben, die jeweils durch einen Schrägstrich (/) getrennt sind (z. B.: Rot/Grün/Schwarz). Weitere Informationen zu: Farbe (Google Shopping) |
| Muster |
Beschreiben Sie ein Muster oder einen grafischen Aufdruck auf Ihrem Produkt. Verwenden Sie das Feld nur, wenn es auf dem Produkt zutrifft. Weitere Informationen zu: Muster (Google Shopping) |
| Zustand |
Teilen Sie Nutzern den Zustand ( neu, generalüberholt oder gebraucht)des Produktes mit, den Sie anbieten. Weitere Informationen zu: Zustand (Google Shopping) |
| Energieeffizienzklasse |
Mit dem Feld können Sie die Energieeffizienzklasse Ihres Produktes bestimmen. Weitere Informationen zu: Energieeffizienzklasse (Google Shopping) |
Größenangaben
| Feldname | Bedeutung |
| Größensystem |
Hier geben Sie an, welches landesspezifische Größensystem für das Produkt gilt. Ist ihr Artikel z. B. in den Größen 36, 38, 40 usw. angeben, verwenden Sie „Deutschland (DE) Weitere Informationen zu: Größensystem (Google Shopping) |
| Größentyp |
Beschreiben Sie den Schnitt des Produktes (z. B. Normalgröße, Umstandsgröße, Übergröße usw.). Weitere Informationen zu: Größentyp (Google Shopping) |
| Größe |
Geben Sie hier die Variante des Produktes an, welchen Sie gerade bearbeiten. Beachten Sie, dass die Einstellung in jeder Variante extra eingestellt werden muss. Weitere Informationen zu: Größe (Google Shopping) |
Zielgruppe
| Feldname | Bedeutung |
| Altersgruppe |
Legen Sie mithilfe dieses Feldes fest, für welche demografische Gruppe Ihr Produkt gedacht ist (z.B. Erwachsene, Kinder usw.) Weitere Informationen zu: Altersgruppe (Google Shopping) |
| Geschlecht |
Geben Sie mit dem Feld das Geschlecht an, für das der Produkt gedacht ist. Weitere Informationen zu: Geschlecht (Google Shopping) |
| Nicht jugendfrei |
Nicht jugenfreie Produkte müssen hier gekennzeichnet werde. Weitere Informationen zu: Nicht jugendfrei (Google Shopping) |
Werbemaßnahmen
| Feldname | Bedeutung |
| Angebot entfernen am |
Werbeanzeigen von saisonale Produkten oder Produkten mit begrenztem Lagerbestand können zu einem bestimmten Datum und Uhrzeit abgeschaltet werden. Weitere Informationen zu: Angebot entfernen am (Google Shopping) |
| Sonderangebot von / Sonderangebot bis |
Geben Sie, mittels Datum und Uhrzeit, an von wann bis wann ein Sonderangebot angezeigt werden soll. Weitere Informationen zu: Sonderangebot von / Sonderangebot bis (Google Shopping) |
| Adwords-Tracking |
Dieses Feld nutzen Sie, falls Sie den Link tracken möchten. Ihre Kunden werden erst zu einer Tracking-Seite und dann zu Ihrer Zielseite weitergeleitet. Weitere Informationen zu: Adwords-Tracking (Google Shopping) |
| Angebots-ID |
Alle die Merchant Promotions verwenden, können hier die Angebots-ID eintragen, sodass die Produkte den Angeboten zugeordnet werden können. Weitere Informationen zu: Angebots-ID (Google Shopping) |
| Nicht freischalten für |
Wählen Sie die Art von Werbeanzeige aus, bei der Ihr Produkt nicht angezeigt werden soll (dynamischen Remarketing-Kampagne oder Shopping-Kampagne). Weitere Informationen zu: Nicht freischalten für (Google Shopping) |
| Filter Label 0-4 |
Hier können Sie bestimmte interne Filter für Ihre Shopping-Kampagnen erstellen (z. B. Filter für Berichte und Gebote von Artikelgruppen). Weitere Informationen zu: Filter Label 0-4 (Google Shopping) |
Feed im Account einbinden
In allen Versionen wird ein Feed für die jeweiligen Shopping- und Social-Media-Kanäle generiert. In den Allgemeinen Einstellungen des Verkaufskanals finden Sie unter "API-Zugang" einen Link. Diesen nutzen Sie und hinterlegen Ihn bei den jeweiligen Shopping- und Social-Media-Kanälen. Wie das funktionier, wird Ihnen nachfolgend erklärt.
Um den Feed zu Google hochzusenden, müssen Sie in Ihr Google Merchant Center. Dort gehen Sie auf: Produkte > Feeds und klicken dort auf den runden blauen Button mit dem Plus.
Anschließend müssen Sie das Zielland auswählen, für welches der Feed gedacht ist. Für die Auswahl des Ziellandes klicken Sie auf "Hinzufügen" und wählen anschließend aus Zielland/ -länder im neuen Fester aus. Anschließend klicken Sie auf "Speichern" und "Weiter".
Jetzt definieren Sie noch die richtige Sprache für das Zielland und Sie müssen die Zielanwendungen auswählen. Sind Sie mit der Auswahl fertig, klicken Sie auf "Weiter"
Im nächsten Schritt geben Sie dem Feed einen Namen und wählen "Art der Feedeinrichtung" > geplanter Abruf anschließend klicken Sie wieder auf "Weiter".
Im letzten Schritt geben Sie unter anderem den Dateinamen und den Pfad zur Datei an. Diese Angaben finden Sie in ihrem Shopware Backend > im Verkaufskanal für den Google Shopping Feed. Der Dateiname ist unter dem Punkt "Produktexport" angegeben und die URL unter "API-Zugang".
Sie haben anschließend doch die Möglichkeit die Häufigkeit und die Abrufzeit für den Feed festzulegen. Sollt Ihr URL mit einem Passwort Schutz geschützt sein, können Sie hier ebenfalls die entsprechenden Angaben machen. Anschließen können Sie auf "Feed erstellen" klicken.
Bing
Wie Sie einen Feed in Bing anlegen, lesen Sie hier.
Wie Sie einen Feed in Facebook anlegen, lesen Sie hier.
Wie Sie einen Feed in Instagram anlegen, lesen Sie hier.
Wie Sie einen Feed in Pinterest anlegen, lesen Sie hier.
Feedanpassungen
Um Anpassungen am Feed vorzunehmen, gehen Sie bitte in die Feed Einstellungen und klicken auf den Reiter „Tempalte“. Hier haben Sie die Möglichkeit die Kopf-, Produkt- und Fußzeile anzupassen.
Ausgabe von Grundpreisen
Die Änderung sorgt dafür, dass Grundpreise im Feed ausgegeben werden.
Fügen Sie diese Zeile nach <g:price>...</g:price> ein, um Grundpreise im Feed auszugeben:
{% if product.purchaseunit and product.referenceunit and product.unit %}
<g:unit_pricing_measure>
{{ product.purchaseunit }} {{ product.unit.translated.name|replace({'Stück': 'ct', 'Stck.': 'ct', 'm²': 'sqm', 'Milliliter': 'ml', 'Liter': 'l', 'Kilogramm': 'kg', 'Gramm': 'g', 'Zentimeter': 'cm', 'Meter': 'm'}) }}
<g:unit_pricing_base_measure>
{{ product.referenceunit }} {{ product.unit.translated.name|replace({'Stück': 'ct', 'Stck.': 'ct', 'm²': 'sqm', 'Milliliter': 'ml', 'Liter': 'l', 'Kilogramm': 'kg', 'Gramm': 'g', 'Zentimeter': 'cm', 'Meter': 'm'}) }}
{% endif %}
Ausgabe unterschiedlicher Variantenpreise
Die Änderung sorgt dafür, dass unterschiedliche Variantenpreise richtig ausgegeben werden.
Für die Anpassung ändern Sie folgende Zeile:
<g:price>{{ product.calculatedListingPrice.from.unitPrice|number_format(context.currency.decimalPrecision, '.', '') }} {{ context.currency.isoCode }}</g:price>
<g:sale_price>{{ product.calculatedListingPrice.from.unitPrice|number_format(context.currency.decimalPrecision, '.', '') }} {{ context.currency.isoCode }}</g:sale_price>
zu:
<g:price>{{ product.calculatedPrice.unitPrice|number_format(context.currency.decimalPrecision, '.', '') }} {{ context.currency.isoCode }}</g:price>
<g:sale_price>{{ product.calculatedPrice.unitPrice|number_format(context.currency.decimalPrecision, '.', '') }} {{ context.currency.isoCode }}</g:sale_price>
Ausgabe Zusatzfelder
Die Ausgabe der Zusatzfelder muss im Bereich: Produktzeile eingetragen werden und muss per if-Abfrage gesichert sein. Ersetzen Sie "eigenes_zusatzfeld_set_eigenes_feld_1" durch den technischen Namen ihres Zusatzfeldes
{% if product.translated.customFields is defined && product.translated.customFields.eigenes_zusatzfeld_set_eigenes_feld_1 is defined %}
{{ product.translated.customFields.eigenes_zusatzfeld_set_eigenes_feld_1 }}
{%- endif -%}
Wie Sie eigene Zusatzfelder in Shopware anlegen, erfahren Sie in der Dokumentation von Shopware: Zusatzfelder