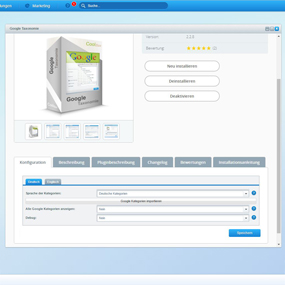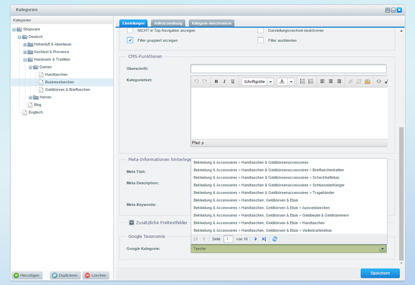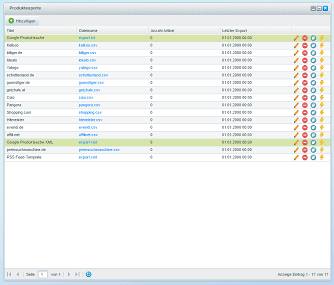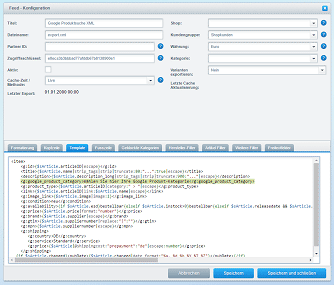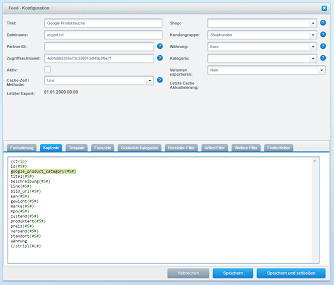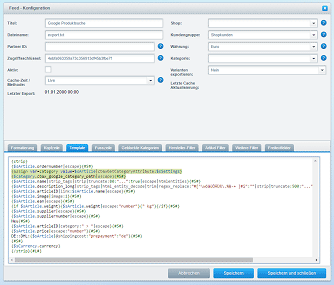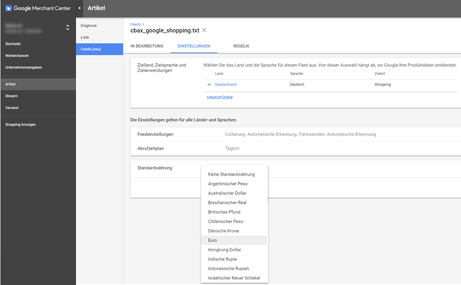- 1 Installation
- 2 Die Einstellungen des Plugins
- 3 Zuweisung der Google Taxonomie
- 3.1 Zuweisung der Google Kategorien
- 3.2 Verwendung einer bestimmten Shop Kategorie
- 4 Ausgabe in den Produktexporten
- 4.1 Google Produktsuche XML
- 4.2 Google Produktsuche TXT
- 6 Einstellung der Währung im Google Merchant Center
- 6 Fragen und Antworten
Installation
Sie können das Plugin hier über den Shopware Community Store erwerben. Das Plugin wird wie ein ganz gewöhnliches Plugin installiert. Sollten Sie zum ersten Mal ein Plugin installieren, finden Sie unter dem folgenden Link eine Anleitung zur Installation von Plugins:
Nach der Installation des Plugins öffnet sich die Konfigurationsmaske des Plugins.
Die Einstellungen des Plugins
Nach der erfolgreichen Installation des Plugins müssen Sie einmal durch einen Klick auf die Schaltfläche "Kategorien Google importieren" die Google Taxonomie einlesen. Anschließend sollten Sie Ihr Backend einmal neu laden, damit das Plugin in den Kategorien sichtbar ist. Gegebenenfalls leeren Sie den Konfigurationscache und laden die Seite nochmals neu.
| Feldname | Bedeutung |
| Sprache der Kategorien | Wählen Sie hier die entsprechende Sprache der Kategorien aus. Sie können zwischen Deutsch und Englisch wählen |
| Google Kategorien importieren | Klicken um die Google Kategorien zu importieren |
| Alle Google Kategorien anzeigen | Sollen alle Google Kategorien auf einmal angezeigt werden oder immer nur ein Teil. Alle Kategorien erfordern eine längere Ladezeit. Nach dem Umschalten einmal den Cache löschen und das Backend neu laden |
| Debug | Debug Modus. Nur zur Ausgabe von Meldungen im Log |
Zuweisung der Google Taxonomie
Die Zuweisung der Google Kategorien kann einfach und schnell im Kategorie Modul ausgewählt werden.
Zuweisung der Google Kategorien
Jetzt können Sie die Google Taxonomie Ihren Kategorien zuweisen. Blättern Sie durch die Google Taxonomie oder geben Sie einfach einen Suchbegriff ein und schon werden Ihnen die entsprechenden Kategorien angezeigt.
Verwendung einer bestimmten Shop Kategorie
Oftmals werden Artikel in mehreren Kategorien zugewiesen. Bei mehreren Kategorien wird immer die erste zugewiesene Kategorie genommen. Möchten Sie darauf Einfluss nehmen, dann weisen Sie bitte die favorisierte Kategorie zu und speichern den Artikel ab, erst dann weisen Sie die restlichen Kategorien zu.
Eine weitere Möglichkeit haben Sie, wenn Sie dem Artikel eine SEO-Kategorie zuweisen. Sie wird vor der ersten zugewiesenen Kategorie vorgezogen.
Ausgabe in den Produktexporten
Sie haben nun die Möglichkeit in den Produktexporten die Google Taxonomie und/oder die Freitextfelder (optional) der Kategorien auszugeben.
Dazu öffnen Sie die Produktexporte über das Menü Marketing.
Hier können Sie zwischen "Google Produktsuche" (txt) und "Google Produktsuche XML" (xml) wählen. Diese sind standardmäßig in shopware vorhanden.
Folgendes Beispiel ist für die "Google Produktsuche XML" (xml):
Öffnen Sie den Feed zum Bearbeiten.
Wechseln Sie zum Register "Template".
Für die Google Taxonomie ändern Sie folgende Zeile:
<g:google_product_category>Wählen Sie hier Ihre Google Produkt-Kategorie</g:google_product_category>
zu:
<g:google_product_category>
{assign var=category value=$sArticle|cbaxGetCategoryAttribute:$sSettings}
{$category.cbax_google_category_path|escape}
</g:google_product_category>
Für die Kategorie Freitextfelder (optional) fügen Sie folgende Zeilen ein:
<g:category_freitextfeld>
{assign var=category value=$sArticle|cbaxGetCategoryAttribute:$sSettings}
{$category.attribute1|escape}
</g:category_freitextfeld>
Folgendes Beispiel ist für die "Google Produktsuche" (txt):
Öffnen Sie den Feed zum Bearbeiten.
Wechseln Sie zum Register "Kopfzeile".
Für die Google Taxonomie fügen Sie folgende Zeile ein:
google_product_category{#S#}
Für die Kategorie Freitextfelder (optional) fügen Sie folgende Zeile ein:
Freitext 1{#S#}
Wechseln Sie zum Register "Template".
Für die Google Taxonomie fügen Sie folgende Zeilen ein:
{assign var=category value=$sArticle|cbaxGetCategoryAttribute:$sSettings}
{$category.cbax_google_category_path|escape}{#S#}
Für die Kategorie Freitextfelder (optional) fügen Sie folgende Zeilen ein:
{assign var=category value=$sArticle|cbaxGetCategoryAttribute:$sSettings}
{$category.attribute1|escape}{#S#}
Als Beispiel für das Freitextfeld wird hier das erste Feld "attribute1" benutzt. Sie können sich natürlich auch alle anderen Freitextfelder ausgeben lassen.
Einstellung der Währung im Google Merchant Center
Im Google Merchant Center legen Sie die Wärung fest. Beim Anlegen des Feeds haben Sie einige Einstellmöglichkeiten, darunter auch die Auswahl der Standardwährung. Diese Einstellung können Sie später unter: Artikel > Feed (neu) >den entsprechenden Feed anklicken > Einstellungen nachmals ändern.
Fragen und Antworten
Falls die Kategorien nicht regelmäßig aktualisiert werden, prüfen Sie bitte folgende Punkte:
- Ist das Plugin auf "Aktiv" gestellt?
- Ist das Cron-Plugin von Shopware aktiviert?
- Ist der Cronjob "Google Kategorien importieren" aktiv eingestellt?
- Ist der Cronjob auf Ihrem Server konfiguriert? Einrichten eines Cronjob auf dem Server.
- Sind die Einstellungen im Plugin korrekt?