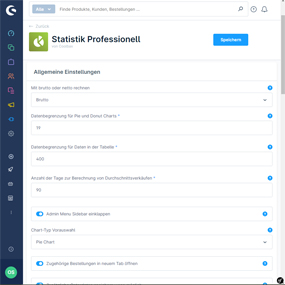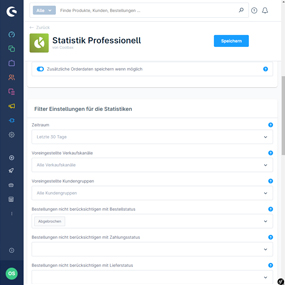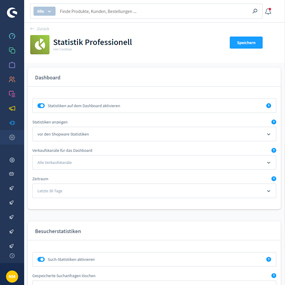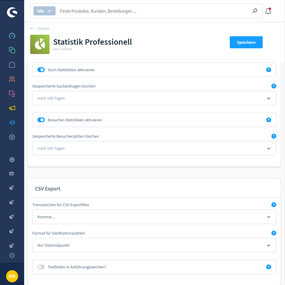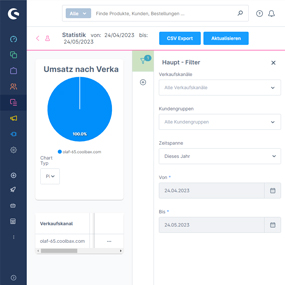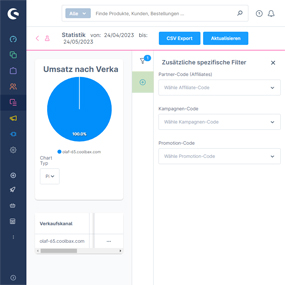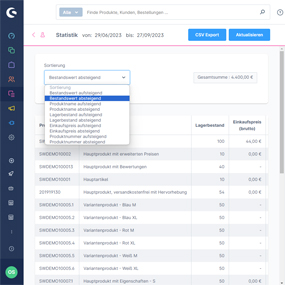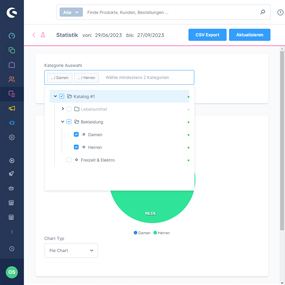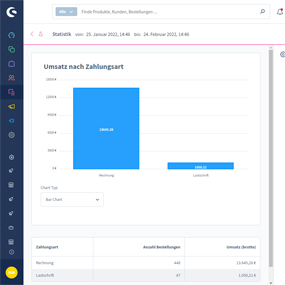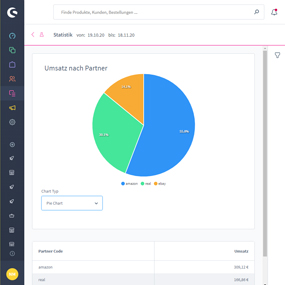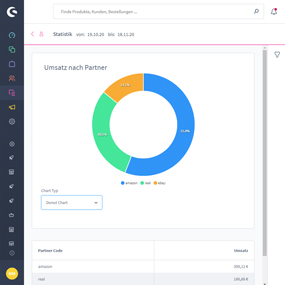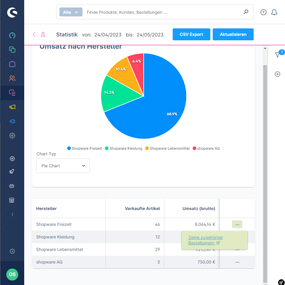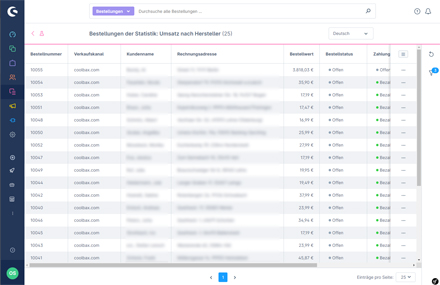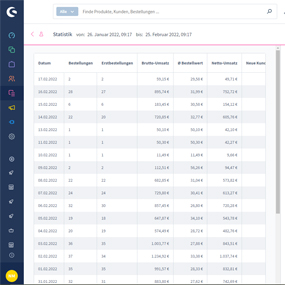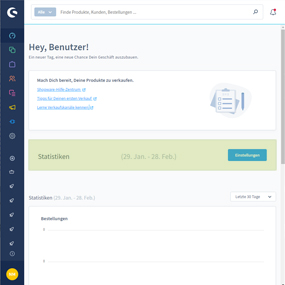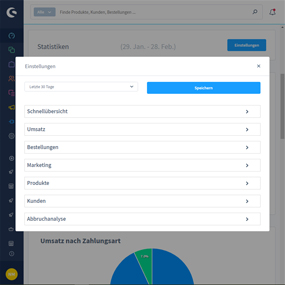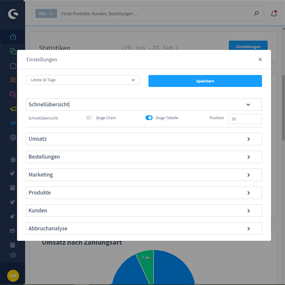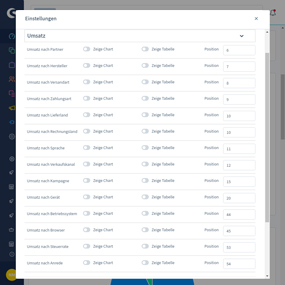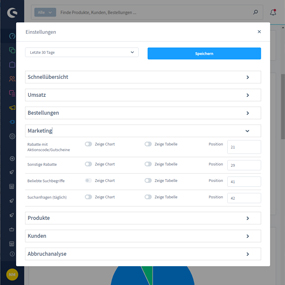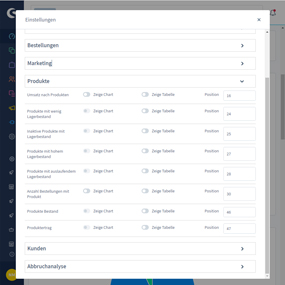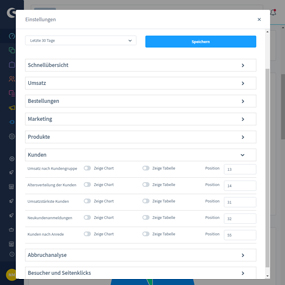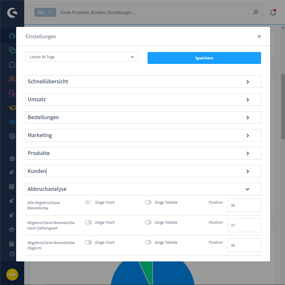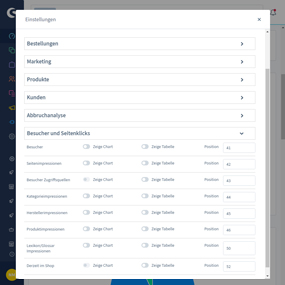- 1. Installation
- 2. Plugin Einstellungen
- 3. Nutzung der Statistiken
- 3.1 Filtermöglichkeiten
- 3.2 Auswahl- und Sortierungsfunktion
- 3.3 Daten exportieren
- 3.4 Änderung der grafischen Darstellung
- 3.5 Detaillierte Ausgabe der erhobenen Daten
- 4. Die Statistik und ihre Bedeutung
- 4.1 Umsatz
- 4.2 Bestellungen
- 4.3 Marketing
- 4.4 Produkte
- 4.5 Kunden
- 4.6 Abbruchanalyse
- 4.7 Besucher und Seitenklicks
- 5. Dashboard Einstellungen
- 6. Benutzer & Rechteverwaltung
Installation
Sie können das Plugin hier über den Shopware Community Store erwerben. Das Plugin wird wie ein ganz gewöhnliches Plugin installiert. Sollten Sie zum ersten Mal ein Plugin installieren, finden Sie unter dem folgenden Link eine Anleitung zur Installation von Plugins:
Nach der Installation des Plugins schalten Sie das Plugin aktiv und öffnen die Konfigurationsmaske. Hierzu klicken Sie auf die drei Punkte in der letzen Spalte und wählen "Konfiguration".
Die Einstellungen des Plugins
| Allgemein Einstellungen | |
| Mit brutto oder netto rechnen | Brutto oder Netto Preise für die Berechnungen verwenden. |
| Datenbegrenzung für Pie und Donut Charts | Anzahl der dargestellten Daten für die grafischen Darstellungen. Der Rest wird zusammengefasst |
| Datenbegrenzung für Daten in der Tabelle | Anzahl der dargestellten Daten für die tabellarische Darstellungen. Der Rest wird zusammengefasst |
| Anzahl der Tage zur Berechnung von Durchschnittsverkäufen | Anzahl der Tage zur Berechnung von Durchschnittsverkäufen zur Schätzung der Zeit bis Produkt ausverkauft ist |
| Admin Menu Sidebar einklappen | Die Admin Menu Sidebar auf der linken Seite (Hauptmenü des Backends) einklappen beim Starten der Statistik, um mehr Platz zur Darstellung der Statistiken zu erhalten. |
| Chart-Typ Vorauswahl | Vorauswahl des Chart-Typs für Statistiken mit Chart-Typ-Auswahl. |
| Zugehörige Bestellungen in neuem Tab öffnen | Zugehörige Bestellungen über die Action Spalte in neuem Tab öffnen. |
| Zusätzliche Orderdaten speichern wenn möglich | Zusätzliche Orderdaten speichern für statistische Auswertung wenn möglich, wie Gerät, Betriebssystem, Browser. |
| Filter Einstellungen für die Statistiken | |
| Zeitraum | Voreingestellter Zeitraum für die Statistiken. |
| Voreingestellte Verkaufskanäle | Voreingestellter Zeitraum für die Statistiken. |
| Voreingestellte Kundengruppen | Voreinstellung der Kundengruppen auswählen. Für alle leer lassen. |
| Bestellungen nicht berücksichtigen mit Bestellstatus | Bestellungen mit dem ausgewählten Bestellstatus werden nicht berücksichtigen |
| Bestellungen nicht berücksichtigen mit Zahlungsstatus | Bestellungen mit dem ausgewählten Zahlungsstatus werden nicht berücksichtigen |
| Bestellungen nicht berücksichtigen mit Lieferstatus | Bestellungen mit dem ausgewählten Lieferstatus werden nicht berücksichtigen |
| Dashboard | |
| Statistiken auf dem Dashboard aktivieren | Ausgewählte Statistiken auf dem Dashboard anzeigen. Auswahl erfolgt direkt auf dem Dashboardseite. |
| Statistiken anzeigen | Wo sollen die zusätzlichen Statistiken auf dem Dashboard angezeigt werden (vor den Shopware Statistiken, nach den Shopware Statistiken oder ersetze die Shopware Statistiken) |
| Verkaufskanäle für das Dashboard | Verkaufskanäle für das Dashboard auswählen |
| Zeitraum | Voreingestellter Zeitraum für die Statistiken. |
| Besucherstatistiken | |
| Such-Statistiken aktivieren | Suche aufzeichnen für statistische Auswertung |
| Gespeicherte Suchanfragen löschen | Alte gespeicherte Suchanfragen automatisch aus der Datenbank löschen. |
| Besucher-Statistiken aktivieren | Besucherzahlen, Referers und Seitenaufrufzahlen aufzeichnen für statistische Auswertung |
| Gespeicherte Besucherzahlen löschen | Alte gespeicherte Besucherzahlen, Refererdaten und Seitenaufrufzahlen automatisch aus der Datenbank löschen. |
| CSV Export | |
| Trennzeichen für CSV Exportfiles | Dieses Zeichen wird als Trennzeichen in den csv Export Files verwendet. |
| Format für Gleitkommazahlen | Wählen Sie das Zahlenformat für einfacheren Excel Import. |
| Textfelder in Anführungszeichen? | Sollen Textfelder in Anführungszeichen gesetzt werden? |
| Datum Format | Welches Format für das Datum soll verwendet werden. |
Nutzung der Statistiken
Die Statistik können Sie über das Hauptmenü, wie folgt aufrufen: "Inhalte > Statistik". Auf der linken Seite befindet sich die Übersicht aller vorhandenen Statistiken. Mit Klick auf eine Statistik (z.B. Umsatz nach Wochentagen) wird Ihnen die Statistik grafisch dargestellt. Unterhalb der grafischen Darstellung finden Sie immer tabellarische Auflistung aller Zahlen. Mittels Ihrer Mouse haben Sie die Möglichkeit, einzelne Bereich oder Punkte optisch hervorzuheben und sich die Zahlen anzeigen zu lassen.
Filtermöglichkeiten
Allgemeine Filter
Sie haben die Möglichkeit, mittels Filter, Ihre statistische Ausgabe einzugrenzen. Die Filter finden Sie an dem rechten Bildschirmrand. Zum einen können Sie ein Start- und Enddatum festlegen. Die Auswahl des Datumsbereiches wird Ihnen noch einmal über die grafische Darstellung angezeigt. Zum anderen haben Sie die Möglichkeit einzelnen oder alle Verkaufskanäle auszugeben.
Bei jeder Änderung der Filter muss der Button "Aktualisieren" betätigt werden. Erst dann werden die neuen Daten geladen. Die Einstellungen der Filter werden für alle Statistiken übernommen.
Spezifische Filter
Mit der Plugin Version 3.0.1 haben Sie weitere Möglichkeiten um in den Statistiken zu filtern. Diese Filter sind speziell für die ausgewählte Statistik verfügbar. Sie gelangen zu den spezifischen Filtern über das Plus Symbol. Auch hier müssen Sie, nach Auswahl der Filter, auf den Button "Aktualisieren" klicken. Erst dann werden Daten geladen.
Auswahl- und Sortierungsfunktion
Einige Statistiken bieten Ihnen eine Sortierfunktion oder eine Auswahl an z.B. Kategorien an. Mit diesen Möglichkeiten können Sie noch expliziter und individueller bestimmte Bereiche analysieren.
Sortierungsfunktion
Eine Sortierungsfunktion finden Sie z. B. in der Statistik: Produkte > Produkte Bestand. Mit Ihr haben Sie die Möglichkeit den Bestand nach unterschiedlichen Kriterien zu sortieren.
Auswahlfunktion
Die Auswahlfunktion finden Sie wiederum z. B. bei der Statistik: Umsatz > Umsatz nach Kategorien. Hier können Sie anhand von mindestens zwei (von Ihnen) gewählten Kategorien den Umsatz vergleichen.
Daten exportieren
Sie haben die Möglichkeit einen CSV Export für jede einzelnen Statistik zu starten. In der CSV Exportdatei werden ihre angewendeten Filter berücksichtigt. Um den CSV Export zu starten, nutzen Sie den Button "CSV Export".
Änderung der grafischen Darstellung
Einige Statistiken bieten die Änderung der Grafischen Darstellung an. Sie haben die Möglichkeit zwischen der Darstellung: "Bar Chart" (Balkendiagramm), "Pie Chart" (Kuchendiagramm) und "Donut Chart" (Donut Diagramm) zu wählen.
Detaillierte Ausgabe der erhobenen Daten
Sie möchten wissen, welche Bestellungen für die Statistik herangezogen wurden? Ab der Plugin Version 3.0.1 haben Sie die Möglichkeit, sich diese Daten in einer extra Übersicht ausgeben zu lassen. Hierfür wird in der rechten Spalte der Tabelle ein extra Menü angezeigt. Das Menü wird mittels drei Punkte dargestellt und enthält die Verlinkung zu den zugehörigen Bestellungen.
Die darauffolgende Übersicht zeigt Ihnen alle Bestellungen, welche den Wert bilden. Auch hier haben Sie wieder die Möglichkeit aus einer Vielzahl an Filtern die Übersicht einzugrenzen. Die Filter befinden sich wieder am rechten Bildschirmrand. Folgende Filter stehen Ihnen hier zur Verfügung:
- Verkaufskanäle
- Bestellwert
- Zahlungsstatus
- Lieferstatus
- Bestellstatus
- Bestelldatum
- Tags
- Affiliate-Code
- Kampagnen-Code
- Gutschein-Code
- Dokumente
- Zahlungsart
- Versandart
- Rechnungsland
- Lieferland
- Kundengruppe
- Produkte
- Hersteller
Die Statistik und ihre Bedeutung
Hier finden Sie die Erklärungen und Bedeutungen zu allen Statistiken. Beginnend mit der Schnellübersicht. Sie enthält die wichtigsten Fakten Ihres Shops bezüglich Bestellungen, Umsatz und Kunden der letzten Wochen übersichtlich in einer Tabelle zusammengefasst
Alle weiteren Statistiken unterteilen sich in verschiedene Kategorien. Welche das sind und welche Statistiken sich in ihnen befinden wird Ihnen nachfolgend erklärt:
Umsatz
| Umsatz nach Herstellern | Auflistung der Herstellern nach der Anzahl der verkauften Produkten und Umsatz |
| Umsatz nach Versandart | Auflistung der Versandarten nach der Anzahl der Bestellungen und Umsatz |
| Umsatz nach Zahlungsart | Auflistung der Zahlungsarten nach der Anzahl der Bestellungen und Umsatz |
| Umsatz nach Lieferland | Auflistung der Lieferländer nach der Anzahl der Bestellungen und Umsatz |
| Umsatz nach Rechnungsland | Auflistung der Rechnungsländer nach der Anzahl der Bestellungen und Umsatz |
| Umsatz nach Sprache | Auflistung der Anzahl der Bestellungen und Umsatz nach der gewählten Sprache vom Kunden |
| Umsatz nach Verkaufskanal | Auflistung der Verkaufskanäle nach der Anzahl der Bestellungen und des damit erzeugten Umsatzes |
| Umsatz einer Kategorie | Nach einer manuellen Auwahl von einer Kategorie werden Produkte (Produktnummer und -name), deren Anzahl der Verkäufe sowie deren Umsatz angezeigt |
| Umsatz nach Kategorien | Nach einer manuellen Auwahl von min. zwei Kategorien können wdiese anhand von Anzahlt der Verkäufe und des Umsatzes verglichen werden |
| Umsatz nach Gerät* | Auflistung der Geräte (welche die Kunden bei einer Bestellung genutzt haben) nach der Anzahl der Bestellungen und des damit erzeugten Umsatzes |
| Umsatz nach Betriebssystem* | Auflistung der Betriebssysteme (welche die Kunden bei einer Bestellung genutzt haben) nach der Anzahl der Bestellungen und des damit erzeugten Umsatzes |
| Umsatz nach Browser* | Auflistung der Browser (welche die Kunden bei einer Bestellung genutzt haben) nach der Anzahl der Bestellungen und des damit erzeugten Umsatzes |
| Varianten Umsatz | Wählen Sie eine Eigenschaft aus (z. B. Farbe) und lassen Sie sich die Anzahl der Verkäufe, den Umsatz und Anzahl der Produkte auflisten. Sie haben zusätzlich noch die Möglichkeit die Auflistung mittes Kategorieauswahl einzuschränken. |
| Umsatz nach Steuerrate | Auflistung aller, im Shop hinterlegten, Steuerraten nach Steuer und Umsatz |
| Umsatz nach gewählter Anrede | Auflistung der gewählten Anreden, welche die Kunden bei Ihrer Bestellung angegeben haben. Nach Anzahl der Bestellungen und Umsatz aufgelistet |
| Umsatz nach Währung | Auflistung der Währungen. Aufgelistet nach Anzahl der Bestellungen und Umsatz. |
Bestellungen
| Bestellungen (täglich) | Auflistung der Anzahl der täglichen Bestellungen mit Umsatz |
| Bestellungen (monatlich) | Auflistung der Anzahl der monatlichen Bestellungen mit Umsatz |
| Erstbestellungen (täglich) | Auflistung der Anzahl der täglichen Bestellungen von Neukunden im Vergleich zur Anzahl aller eingegangenen Bestellungen am Tag |
| Bestellungen nach Wochentag | Auflistung der Anzahl der Bestellungen und Umsatz nach den Wochentagen |
| Bestellungen nach Uhrzeit | Auflistung der Anzahl der Bestellungen und Umsatz nach der Uhrzeit |
| Bestellungen nach Bestellstatus | Auflistung der Anzahl der Bestellungen und Umsatz nach den Bestellstatus |
| Bestellungen nach Zahlungsstatus | Auflistung der Anzahl der Bestellungen und Umsatz nach dem Zahlungsstatus |
| Bestellungen nach Lieferstatus | Auflistung der Anzahl der Bestellungen und Umsatz nach dem Lieferstatus |
Marketing
| Conversion (täglich)* | Auflistung der täglichen Conversion nach der Anzahl der Bestellungen und Besuchern. Ermittlung der Conversion Rate. |
| Conversion (monatlich)* | Auflistung der monatlich Conversion nach der Anzahl der Bestellungen und Besuchern. Ermittlung der Conversion Rate. |
| Umsatz nach Partner | Auflistung der Partner nach der Anzahl der verkauften Produkten und Umsatz. Patnern werden aus der Datenbanktabelle "affiliate_code" genutzt |
| Umsatz nach Kampagne | Auflistung aller Kampagne nach Anzahl der Bestellungen und Umsatz. Kampagne werden aus der Datenbanktabelle "campain_code" genutzt. |
| Rabatte mit Aktionscode/Gutscheine | Auflistung des Umsatz nach Gutscheinen. Ausgabe des Rabattname & -wert, Eingelöst, Umsatz und Bestellwert |
| Sonstige Rabatte | Auflistung des Umsatz nach Rabatten, welche Sie über Regeln/Bedingungen angelegt haben. Ausgabe des Rabattname & -wert, Eingelöst, Umsatz und Bestellwert |
| Beliebte Suchbegriffe | Auflistung der meist verwendeten Suchbegriffe mit der Anzahl der Anfragen, den Ergebnissen und in welchen Verkaufskanal der Begriff gesucht wurde |
| Suchanfragen (täglich) | Auflistung der Anzahl täglichen Suchanfragen |
Produkte
| Umsatz nach Produkten | Auflistung der Produkte mit Produktnummer, Produktname, Anzahl der Verkäufe und Umsatz. Angefangen nach den umsatzstärksten Produkten |
| Produkte mit wenig Lagerbestand | Auflistung der Produkte angefangen mit dem niedriegsten Lagerbestand |
| Inaktive Produkte mit Lagerbestand | Auflistung der deaktivierten Produkte welche noch Lagerbestand besitzen |
| Produkte mit hohem Lagerbestand | Auflistung der Produkte welche einen hohe Anzahl an Lagerbestand besitzen |
| Produkte mit auslaufendem Lagerbestand | Auflistung der Produkte die laut Kaufverhalten in der nächsten Zeit keinen Lagerbestand mehr besitzen |
| Anzahl Bestellungen mit Produkt | Auflistung der Produkte und in wie viele Bestellungen das Produkte enthalten ist. |
| Produkte Bestand | Auflistung des gesamten Lagerbestandes laut Shopsystem. |
| Produktertrag* | Auflistung der Profitabilität der Produkte nach Gewinn, Handelsspanne, Verkäufe, Einkaufs- & Verkaufspreis |
| Umsatz nach Produkten mit Filter | Auflistung der Produkte aus einer gewählten dynamischen Produktgruppe. Ausgegeben werden Produktnummer & -name, Anzahl der Verkäufe und Umsatz |
| Einzel-Produkt-Statistiken | Möglichkeit einzelne Produkte statistisch auswerten zu können. Chart- sowie tabellarische Ausgabe der Verkäufe und Klicks. |
| Cross Selling | Auswertung auf einzelne Produkte, welche in einer Sitzungen ebenfalls angesehen wurden und welche Produkte in einer Bestellung gekauft wurden. |
Kunden
| Umsatz nach Kundengruppe | Auflistung der Anzahl der Bestellungen und Umsatz nach den Kundengruppen |
| Altersverteilung der Kunden | Auflistung des Altersdurchschnittes nach Alter, Prozentanteil und Anzahl der Kunden |
| Umsatzstärkste Kunden | Auflistung der umsatzstärsten Kunden nach Kundenummer, Anzahl der Bestellungen und Umsatz |
| Neukundenanmeldungen | Auflistung der Anzahl von Neukunden im Monat und welche bereist davon eine Bestellung getätigt haben |
| Kunden nach gewählter Anrede | Auflistung der gewählten Anreden, nach Anzahl der Kunden und Anteil in Prozent |
Abbruchanalyse
| Alle abgebrochene Warenkörbe | Auflistung aller abgebrochenen Warenkörbe nach Datum, Betrag, Kunde und Zahlungsart |
| Abgebrochene Warenkörbe nach Zahlungsart | Auflistung aller abgebrochenen Warenkörbe nach Zahlungsart und Umsatz |
| Abgebrochene Warenkörbe (täglich) | Auflistung der täglich abgebrochenen Warenkörbe nach Datum, Anzahl Warenkörbe, Umsatz und Bestellwert |
Besucher und Seitenklicks
| Besucher | Zählung der Besucher nach Datum und Endgerät |
| Seitenimpressionen* | Zählung der aufgerufenen Seiten nach Datum und Endgerät |
| Besucher Zugriffsquellen | Auflistung woher die Besucher gekommen sind nach Datum, Zugriffsquelle und Endgerät |
| Kategorieimpressionen* | Auflistung, wie oft eine Kategorie aufgerufen wurde |
| Herstellerimpressionen | Auflistung, wie oft ein Hersteller aufgerufen wurde |
| Produktimpressionen | Auflistung, wie oft ein Produkt aufgerufen wurde |
| Lexikon/Glossar Impressionen | Auswertung der eingetragenen Begriffe und deren Impressionen (Coolbax Plugin: "Lexikon / Glossar Professionell | Pro" Voraussetzung ) |
| Derzeit im Shop | Auswertung über Besucher, welche in einem Zeitraum den Shop besuchen bzw. als Kunde eingeloggt sind |
Besucher und Seitenklicks
| Produkte (Überblick) | Überblick über Produkte mit Infos zu Produktnummer und Name sowie deren Preise und Lagerbestände |
Dashboard Einstellungen
Ein Großteil der angebotenen Statistiken können Sie sich bereits auf dem Dashboard (Startseite des Backend) anzeigen lassen. Jeder Benutzer kann individuell entscheiden, welche Statistiken er auf seinem Dashboard dargestellt haben möchte. Die Konfguration dazu findet direkt auf dem Dashboard statt.
Je nachdem wie Sie die Einstellung in den Plugin Einstellungen gesetzt haben, werden die Coolbax Statistiken über oder unter den Shopware Standard Statistiken angezeigt bzw. die Shopware Statistiken werden komplett durch die Coolbax Statistiken ersetzt.
Die Einstellungen für die Coolbax Statistiken finden Sie immer über der Auflistung. Für die Konfiguration klicken Sie auf den Button "Einstellungen". Vor diesem Button wird Ihnen der Zeitraum dargestellt, welche die Statistiken darstellen.
Die Statistiken unterteilen sich in die sechs Bereiche: Umsatz, Bestellungen, Marketing, Produkte, Kunden, Abbruchanalyse. Zusätzlich kommt noch die Schnellübersicht hinzu. Wie im Menüpunkt Statistik befinden sich hierunter eine große Anzahl aller möglichen Statistiken. Zusätzlich können Sie hier den Zeitraum für alle Statistiken verändern.
| Zeige Chart | Grafische Darstellung der Statistik |
| Zeige Tabelle | Tabellarische Darstellung der Statistik |
| Position | An welche Position soll die Statistik ausgegeben werden |
Vergessen Sie nicht, nach jeder Änderung den Button "Speichern" zu betätigen, bevor Sie das Fenster wieder schließen. Erst mit betätigen des Buttons werden ihre Änderungen übernommen
Benutzer & Rechteverwaltung
In der Rechteverwaltung können nun die Nutzungsrechte für die Benutzer eingeschränkt werden. Gehen Sie hierfür auf: Einstellungen > System > Benutzer & Rechte. Unter: Rollen > Berechtigungen > Inhalte > Coolbax Statistik können Sie dem Nutzer die folgende Rechte vergeben: Ansehen und Bearbeiten