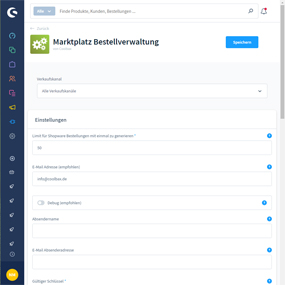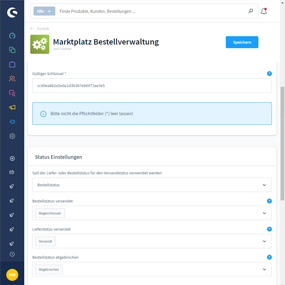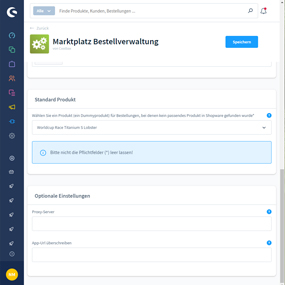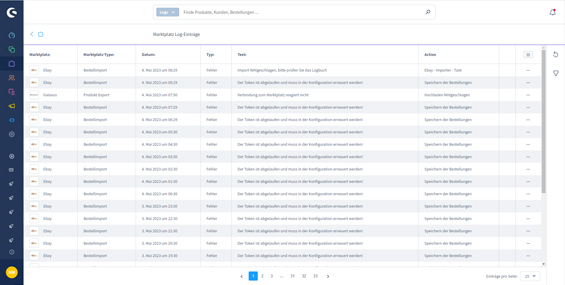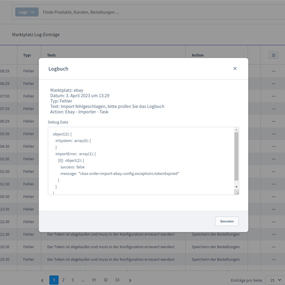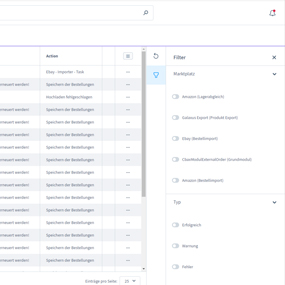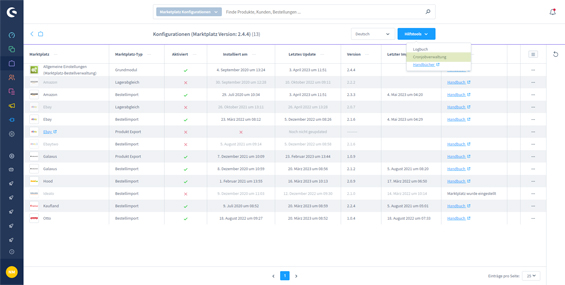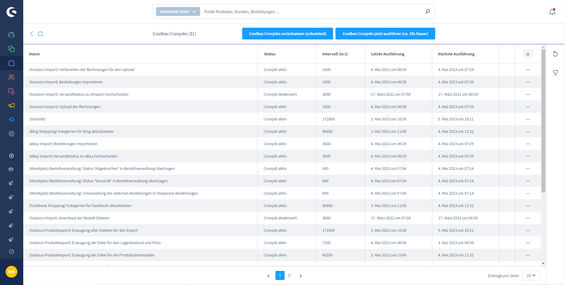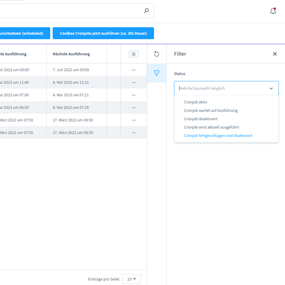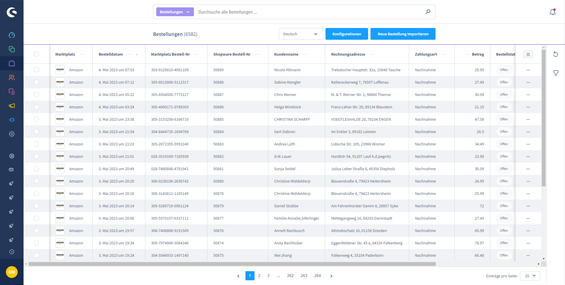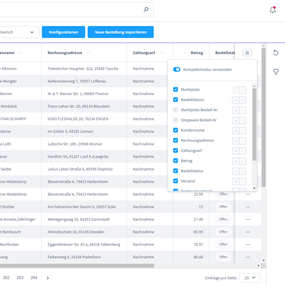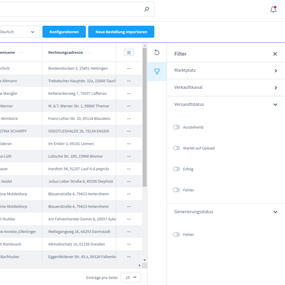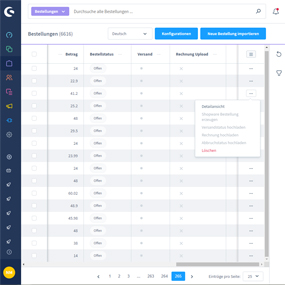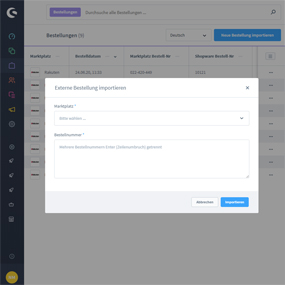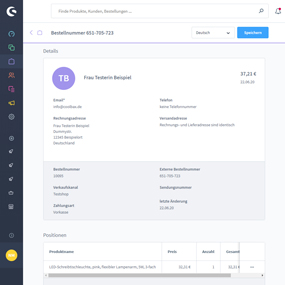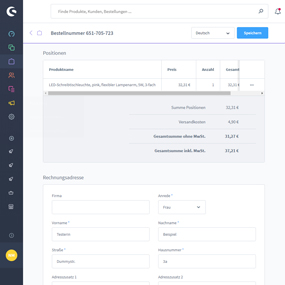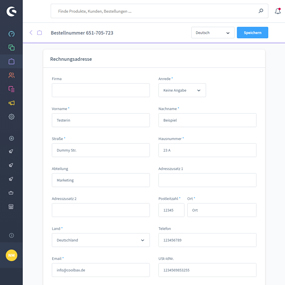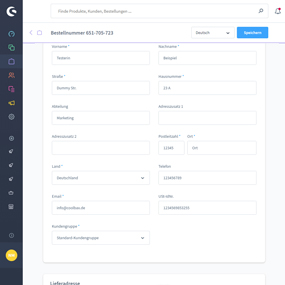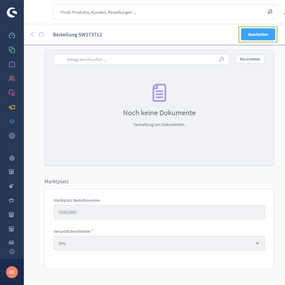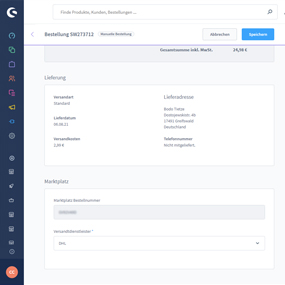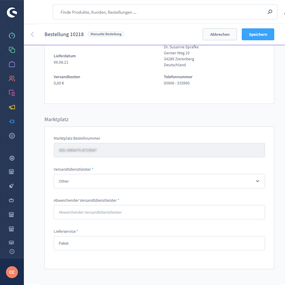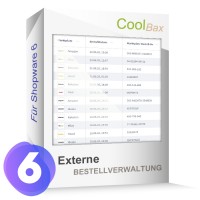- 1 Installation
- 2 Plugin Einstellungen
- 3 Logbuch
- 4 Cronjobverwaltung
- 4.1 "Cronjobs zurücksetzen" und "Cronjobs jetzt ausführen (große Dauer!)"
- 4.2 Cronjob einrichten
- 5 Die Marktplatz Bestellübersicht
- 5.1 Filter- und Aktionsmöglichkeiten
- 5.2 Bestellungen manuell importieren
- 6 Bestellungs-Details in der Marktplatz-Bestellverwaltung
- 6.1 Übersicht
- 6.2 Positionen
- 6.3 Rechnungs- und Lieferadresse
- 7 Bestellungs-Details in der Shopware-Bestellverwaltung
- 8 Ausgabe der externen Bestellnummer auf den Dokumenten
- 9 Flow Builder - Automatische Abläufe generieren
- 10 Verwendung eines Proxy Server
Installation
Sie können das Plugin hier über den Shopware Community Store erwerben. Das Plugin wird wie ein ganz gewöhnliches Plugin installiert. Sollten Sie zum ersten Mal ein Plugin installieren, finden Sie unter dem folgenden Link eine Anleitung zur Installation von Plugins:
Nach der Installation des Plugins schalten Sie das Plugin aktiv und öffnen die Konfigurationsmaske. Hierzu klicken Sie auf die drei Punkte in der letzen Spalte und wählen "Konfiguration".
Die Einstellungen des Plugins
| Einstellung | |
| Limit für Shopware Bestellungen mit einmal zu generieren | Limit für das Erstellen der Shopware Bestellungen |
| E-Mail Adresse (empfohlen) | Die E-Mail Adresse an die auftretende Fehler versendet werden. Wenn leer, dann werden keine E-Mails versendet |
| Debug(empfohlen) | Debug Modus. Nur zur Ausgabe von detailierten E-Mail Meldungen |
| Der Absendername von dem die Fehler versendet werden | Debug Modus. Nur zur Ausgabe von detailierten E-Mail Meldungen |
| E-Mail Absenderadresse | Die E-Mail Absenderadresse von der die Fehler versendet werden |
| Gültiger Schlüssel (Pflichtfeld!) | Er dient zur Absicherung ihrer Cronjobs. Diese können ohne die eingetragene Zahlenkette nicht aufgerufen und durchgeführt werden. Weitere Hinweise finden hier |
| Soll der Liefer- oder Bestellstatus für den Versandstatus verwendet werden | Entscheiden Sie, welcher Status zur Versandbestätigung verwendet werden soll |
| Bestellstatus versendet | Ab wann gilt eine Bestellung als versendet, um den Versandstatus an den jeweiligen Marktplatz zu melden |
| Lieferstatus versendet | Ab wann gilt eine Bestellung als versendet um den Versandstatus an den jeweiligen Marktplatz zu melden. |
| Bestellstatus abgebrochen | Ab wann gilt eine Bestellung als abgebrochen bzw. storniert(bei erfolgter Versandtmeldung) um den Status an den jeweiligen Marktplatz zu melden. |
| Standard Produkt | |
| Dummy Produkt* (Pflichtfeld!) | Wählen Sie ein Produkt (ein Dummyprodukt) für Bestellungen, bei denen kein passendes Produkt in Shopware gefunden wurde |
| Optionale Einstellungen | |
| Proxy-Server | Optional - Sie müssen dieses Feld nicht ausfüllen. Weitere Hinweise finden hier |
| App-Url überschreiben | Optional - Sie müssen dieses Feld nicht ausfüllen. Möglichkeit die APP_URL zu überschreiben (wird z.B. für Emailersetzung genutzt). |
Logbuch
Im Logbuch erhalte Sie detaillierte Informationen zu Fehlermeldungen, Warnungen oder Erfolgsmeldungen für die gesamten Marktplätze und die Bestellverwaltung. Sie gelangen zu dem Logbuch über: Einstellungen > Erweiterungen > Marktplatz Konfigurationen > Hilfstools > Logbuch.
Um zu den detaillierten Informationen zu gelangen, klicken Sie in der Spalte "Text" auf die jeweilige Zeile. Es öffnet sich ein Fenster mit den jeweiligen Informationen.
In der Übersicht haben Sie zudem noch die Möglichkeit Filter zur besseren Übersicht anzuwenden. Hier können Sie nach Marktplätzen oder Typ filtern.
Cronjobverwaltung
Sie gelangen zu den Cronjobs über: Einstellungen > Erweiterungen > Marktplatz Konfigurationen > Hilfstools > Cronjobverwaltung. Hier finden Sie die gesamten Cronjobs welche für die Marktplatzbestellverwaltung und die Marktplätze verwendet werden.
| Status | Beschreibung |
| Cronjob aktiv | Der Cronjob ist aktiv und kann Ausgeführt werden. |
| Cronjob deaktiviert | Der Cronjob ist deaktiviert und wird nicht ausgeführt |
| Cronjob wartet auf Ausführung | Der Cronjob wird demnächst ausgeführt. |
| Cronjob wird auf Ausführung | Der Cronjob wird gerade ausgeführt. |
| Cronjob fehlgeschlagen und deaktiviert | Bei der Durchführung des Cronjob ist ein Fehler aufgetreten und wurde deaktiviert. |
Einen bestimmten Status können Sie über den Filter auf der rechten Seite ausfiltern und anzeigen lassen.
"Coolbax Cronjobs zurücksetzen" und "Coolbax Cronjobs jetzt ausführen (ca. 35s Dauer)"
Auf der rechten oberen Seite finden Sie zwei Buttons: "Cronjobs zurücksetzen" und "Cronjobs jetzt ausführen"
Cronjobs zurücksetzen
Mit diesem Button setzen Sie alle Status zurück auf "Cronjob aktiv". Sie haben somit die Möglichkeit einen Status wie "Cronjob fehlgeschlagen" mit einem Klick bei mehreren Cronjobs zu korrigieren, damit diese beim nächsten Durchlauf wieder arbeiten können.
Cronjobs jetzt ausführen (ca. 35s Dauer)
Mit Hilfe des Buttons "Cronjobs jetzt ausführen (ca. 35s Dauer)" können Sie alle Cronjobs mit einem Klick anstoßen und ausführen lassen. Sie müssen somit nicht mehr warten, bis der Zeitpunkt der "nächsten Ausführung" erreicht ist.
Cronjob einrichten
Bei der Installation werden 2 neue Cronjobs angelegt. Sie sind für die Abarbeitung der Aufträge verantwortlich.
- Shopware Bestellungen aus externen Accounts erstellen - Erstellt die Bestellungen aus der externen Bestellverwaltung in Shopware Bestellungen. Dort können Sie wie gewöhnliche Bestellungen weiterverarbeitet oder durch eine WaWi abgeholt werden.
- Status bei versandten Bestellungen in Tabelle setzen - Bestellungen markieren, um dann den Versandstatus zu den Marktplätzen zu senden.
Wenn das Bestellaufkommen zu groß ist, dann führen Sie den Cronjob lieber per Shell aus. Richten Sie die Cronjobs auf Ihren Webserver ein und rufen Sie folgende Url auf:
Shopware 6.3:
- Shopware Bestellungen aus externen Accounts erstellen - /api/v{version}/cbax/externalorder/createShopwareOrder?key=123
- Status bei versandten Bestellungen in Tabelle setzen - /api/v{version}/cbax/externalorder/setDispatchStatus?key=123
- Status bei abgebrochenen Bestellungen in Tabelle setzen - /api/v{version}/cbax/externalorder/setCanceledStatus?key=123
Shopware 6.4:
- Shopware Bestellungen aus externen Accounts erstellen - /api/cbax/externalorder/createShopwareOrder?key=123
- Status bei versandten Bestellungen in Tabelle setzen - /api/cbax/externalorder/setDispatchStatus?key=123
- Status bei abgebrochenen Bestellungen in Tabelle setzen - /api/cbax/externalorder/setCanceledStatus?key=123
Ersetzen Sie "123" durch den Eintrag den Sie im Feld "Gültiger Schlüssel" in den Plugin Einstellungen vergeben haben.
Die Marktplatz Bestellübersicht
Um zur Externen Bestellübersicht zu gelangen, gehen Sie auf: Bestellungen > Marktplätze. Die ich nun öffnende Übersicht zeigt Ihnen alle bereits importierten Bestellungen an.
Auf der rechten Seite haben Sie die Möglichkeit Spalten zu verschieben und/oder ein- bzw. auszublenden.
Über den Button "Konfigurationen" gelangen Sie in die Konfigurationsübersicht der Marktplätze und können dort die Einstellungen für die Marktplätze und die Marktplatz Bestellverwaltung anpassen.
Sie haben die Möglichkeit den Inhalt der Tabelle selber zu bestimmen. Dazu klicken Sie auf das Menü auf der Rechten Seite und aktivieren die Spalten, welche für Sie interessant sind. Folgende Inhalte stehen Ihnen zur Verfügung:
- Marktplatz
- Bestelldatum
- Marktplatz Bestell-Nr
- Shopware Bestell-Nr
- Kundenname
- Rechnungsadresse
- Zahlungsart
- Betrag
- Bestellstatus
- Versand
- Rechnung Upload
- Abgebrochen
- Tracking Code
- Generierungsfehler
Mit der Aktivierung der Einstellung "Kompaktmodus verwenden" können Sie die Zeilenhöhe verringern, damit mehr Zeilen auf einer Seite dargestellt werden können.
Filter- und Aktionsmöglichkeiten
Filter
Zur besseren Übersicht, haben Sie die Möglichkeit nach bestimmten Bestellungen zu filtern. Hierzu nutzen Sie die Filter auf der rechten Seite. Sie können filtern nach:
- Marktplätze,
- Verkaufskanal,
- Versandstatus,
- Generierungsstatus
Aktionen
Mit hilfe der Aktionsmöglichkeiten können Sie nicht nur die Bestelldetails ansehen, Sie können hier auch manuell aus einer externen Bestellung einen Shopware Bestellung machen, den Versandstatus* bzw. Abbruchstatus und die Rechnungen* hochladen oder einen Bestellung löschen. Gehen Sie hierzu zum Ende der Tabelle und klicken auf die drei Punkte auf der rechten Seite.
Bestellungen manuell importieren
Um eine Bestellung manuell zu importieren, klicken Sie auf den Button „Neue Bestellung importieren“. In dem nun öffnenden Fenster wählen Sie den Marktplatz und tragen die entsperrende Bestellnummer in die vorgesehenen Felder. Möchten Sie mehrere Bestellungen mit einmal holen, müssen Sie die Bestellnummern untereinander eintragen.
Bestellungs-Details in der Marktplatz-Bestellverwaltung
Sie können sich eine Bestellung genauer ansehen und bearbeiten, indem Sie auf die Bestellnummer in der Spalte "Marktplatz Bestell-Nr" klicken. Ist die Bestellung bereits in einer Shopware Bestellung generiert, können Sie über die Bestellnummer in der Spalte "Shopware Bestell-Nr" zu den Shopware Bestelldetails kommen.
Details
In den Bestellungs-Details sehen Sie alle wichtigen und relevanten Informationen zu der Bestellung. Die Rechnung, die Lieferadresse sowie die Zahlungsart sind übersichtlich dargestellt und liefern die wichtigsten Informationen zu den jeweiligen Kategorien.
Positionen
Bei „Positionen“ ist ersichtlich, welche Produkte der Kunde bestellt hat. Klickt man in den Spalte „Name“ einen Artikelnamen an, gelangt man direkt zu diesem Artikel (solange ein passender Artikel im Shop angelegt ist). Findet das System keinen passenden Artikel, gelangt man zum Dummyprodukt.
Rechnungs- und Lieferadresse
Bei "Rechnungsadresse" bzw. "Lieferadresse" können Sie alle hinterlegten Daten anpassen und ändern.
Für die Amazon Bestellungen gibt es weitere Einstellungsmöglichkeiten. Hier kann zusätzlich der Lieferservice und der Abweichender Versandt Dienstleister eingetragen werden, wenn im Feld Versand Dienstleister "Other" ausgewählt wurde.
Bestellungs-Details in der Shopware-Bestellverwaltung
In der Detailansicht der Shopware Bestellungen erhalten Sie die Möglichkeit von den voreingestellten Einstellungen der Marktplätze abzuweichen. Sie haben die Möglichkeit den Versanddienstleister für jede Bestellung zu ändern. Diese Einstellung finden Sie unter "Marktplatz". Zudem sehen Sie hier noch einmal die Marktplatz Bestellnummer.
Um den Versanddienstleister bearbeiten zu können, müssen Sie den Button "Bearbeiten" am oberen linken Rand betätigen. Erst danach wird das Feld zur Bearbeitung freigeschalten. Im Feld Versanddienstleister können Sie nach ihrem Versanddienstleister suchen.
Für die Amazon Bestellungen gibt es weitere Einstellungsmöglichkeiten. Hier kann zusätzlich der Lieferservice und der Abweichender Versandt Dienstleister eingetragen werden, wenn im Feld Versand Dienstleister "Other" ausgewählt wurde.
Um die externe Bestellnummer des jeweiligen Marktplatzes auf den Dokumenten auszugeben, müssen Sie in das jeweilige Dokumenten Template folgende Variable an einer beliebigen Stelle eintragen: {cbaxExternalOrderOrdernumber}
9 Flow Builder - Automatische Abläufe generieren
Ab der Plugin Version 3.0.8 können Sie eigene automatische Abläufe generieren. Diese erstellen Sie über die Flow Builder von Shopware. Wie Sie diese erstellen, erfahren Sie in der Dokumentation von Shopware.
Ab der Plugin Version 3.0.8 erhalten Sie einen neuen Ordner mit dem Namen "Coolbax" bei Auslöser. Unter diesen, finden Sie alle Möglichkeiten, welche Sie als Auslöser verwenden können.
Möchten Sie z. B. automatisch eine Rechnung erzeigen, wenn die Bestellung in eine Shopware Bestellung generiert wurde, dann nutzen Sie den Auslöser: Coolbax > Bestellungen > Eingang und wählen anschließend die Aktion Dokument erstellen > Rechnung.
Verwendung eines Proxy Server
Optional - Sie müssen dieses Feld nicht ausfüllen. Bei Verwendung eines Proxy Server geben Sie die IP-Adresse Ihres Proxy Servers zusammen mit der Nummer des Ports ein und zwar in folgendem Format: IP-Adresse : Nummer des Ports (falls notwendig). Beispiel: 10.10.0.5:1234