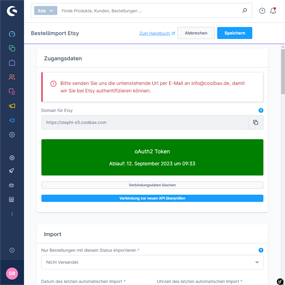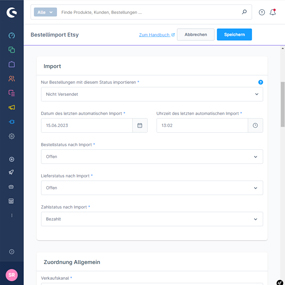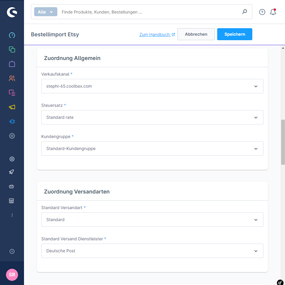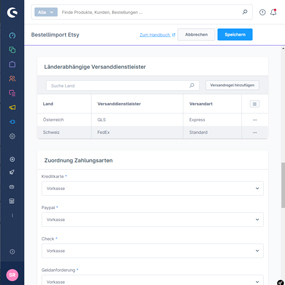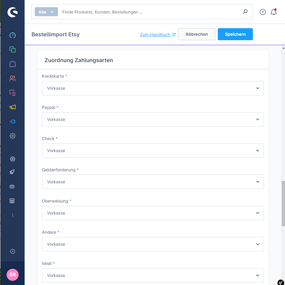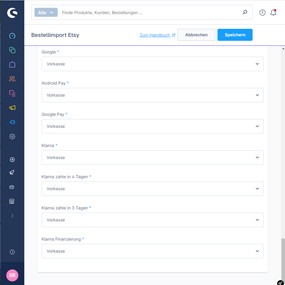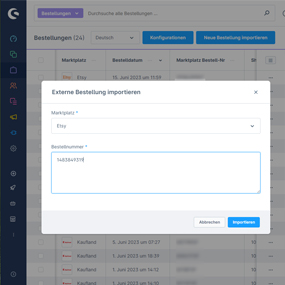Installation
Sie können das Plugin hier über den Shopware Community Store erwerben. Das Plugin wird wie ein ganz gewöhnliches Plugin installiert. Sollten Sie zum ersten Mal ein Plugin installieren, finden Sie unter dem folgenden Link eine Anleitung zur Installation von Plugins:
Nach der Installation des Plugins schalten Sie das Plugin aktiv. Um in die Konfigurationsmaske zu gelangen, klicken Sie auf die drei Punkte in der letzten Spalte und wählen "Konfiguration", danach betätigen Sie den Link „Zu den Einstellungen“ oder Sie gehen über das Hauptmenü: Einstellungen > Erweiterungen > Marktplatz Konfigurationen.
Die Einstellungen des Plugins
Für diesen Account müssen Sie keine extra Zugangsdaten anlegen, jedoch müssen Sie unsere App den Zugriff auf Ihr Konto getatten.
| Import | |
| Nur Bestellungen mit diesem Status importieren | Bestellung ist zur Bearbeitung freigegeben (empfohlen) |
| Datum des letzten automatischen Import | An welchem Tag wurde der letzte automatische Import durchgeführt |
| Uhrzeit des letzten automatischen Import | Zu welcher Uhrzeit wurde der letzte automatische Import durchgeführt |
| Bestellstatus nach Import | Welchen Bestellstatus sollen die Bestellungen nach dem Import haben |
| Lieferstatus nach Import | Welcher Lieferstatus sollen die Bestellungen nach dem Import haben |
| Zahlstatus nach Import | Welchen Zahlstatus sollen die Bestellungen nach dem Import haben |
| Zuordnung Allgemein | |
| Verkaufskanal | Welchen Shop sollen die Bestellungen zugeordnet werden. Die Auswahl der Kanäle ist auf Storefronts beschränkt ist, da für die Generierung einer Bestellung ein gültiger Verkaufskanal mit Domain benötigt wird. |
| Steuersatz | Welchen Steuersatz sollen die Produkte bekommen, welche nicht im Shop angelegt sind |
| Kundengruppe | Es wird die Standardkundengruppe des gewählten Verkaufskanal genutzt. Eine Änderung ist nicht möglich. |
| Zuordnung Versandarten | |
| Standard Versandart | Welcher Versandart sollen die Bestellungen standartmäßig zugewiesen werden. |
| Standard Versand Dienstleister: | Über welchen Versand Dienstleister werden die Waren standartmäßig versendet? |
| Nachfolgend können Sie von den Standardeinstellungen abweichen, wenn Sie länderabhängig unterschiedliche Versandarten oder Versand Dienstleister nutzen. | |
| Zuordnung Zahlungsarten | |
| Zahlungsart | Zuordung Zahlungsart |
Lagerbestand im Shop abgleichen
Um den Lagerbestand im Shop abzugleichen, müssen die Artikelnummern aus dem Shop auch auf Etsy hinterlegt werden. Wenn die Artikelnummern nicht identisch sind, dann werden die Bestellungen zwar importiert, aber kein Lagerbestand abgeglichen.
Bestellungen importieren
Sie haben zwei Möglichkeiten die Bestellungen von Etsy in Ihr Shopware Backend zu holen.
Manueller Import
Für das manuelle Abholen einer Etsy Bestellung benötigen Sie die Bestellnummer von der Etsy Bestellung. Um diese zu erhalten gehen Sie in Ihren Etsy Account auf "Mein Shop > Bestellungen". Dort finden Sie die benötigte Bestellnummer. Kopieren Sie sich die Bestellnummern, welche Sie importieren möchten.
Gehen Sie nun ins Backend von Shopware: Bestellungen > Marktplätze. Klicken Sie auf den Button "Neue Bestellung importieren". Wählen Sie den Marktplatz "Etsy" aus und fügen Ihre Bestellnummer ein. Mehrere Bestellnummern einfach untereinander einfügen. Klicken Sie anschließend auf den Button "Importieren".
Automatischer Import - Cronjob einrichten
Für den automatischen Import benötigen Sie zwei aktive Cronjobs. Bei der Installation werden diese angelegt. Sie sind für die Abarbeitung der Aufträge verantwortlich.
- Etsy Bestellungen importieren - Holt die Bestellungen von Etsy ab und importiert diese in den Shop.
- Etsy Versandstatus setzen - Informiert Etsy das die Bestellung versendet wurde und sendet den Tracking Code.
Wenn das Bestellaufkommen zu groß ist, dann führen Sie den Cronjob lieber per Shell aus. Richten Sie die Cronjobs auf Ihrem Webserver ein und rufen Sie folgende Url auf:
- Etsy Bestellungen importieren - /api/cbax/etsy/importOrder?key=123
- Etsy Versandstatus setzen - /api/cbax/etsy/dispatchStatusSend?key=123
Ersetzen Sie "123" durch den Eintrag, den Sie im Feld "Gültiger Schlüssel" in der Marktplatz Bestellverwaltung vergeben haben.